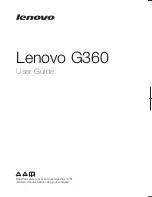Major components of your system
1. Base Cover
2. Battery
3. DC-in Port
4. Heatsink
5. Memory Modules
6. Speakers
7. System Board
8. Touchpad
9. Palmrest Assembly
10. Display Assembly
11. Power Button Module
12. Daughterboard Module
13. Coin-cell Battery
14. IO Board
15. WLAN Card
16. Fan Assembly
17. WWAN Card
3
16
Major components of your system
Содержание Precision 3510
Страница 22: ...About this task 22 Disassembly and reassembly ...
Страница 54: ...54 Disassembly and reassembly ...
Страница 57: ...Disassembly and reassembly 57 ...
Страница 59: ...Disassembly and reassembly 59 ...
Страница 61: ...Disassembly and reassembly 61 ...
Страница 68: ...68 Disassembly and reassembly ...
Страница 70: ...70 Disassembly and reassembly ...
Страница 71: ...Disassembly and reassembly 71 ...