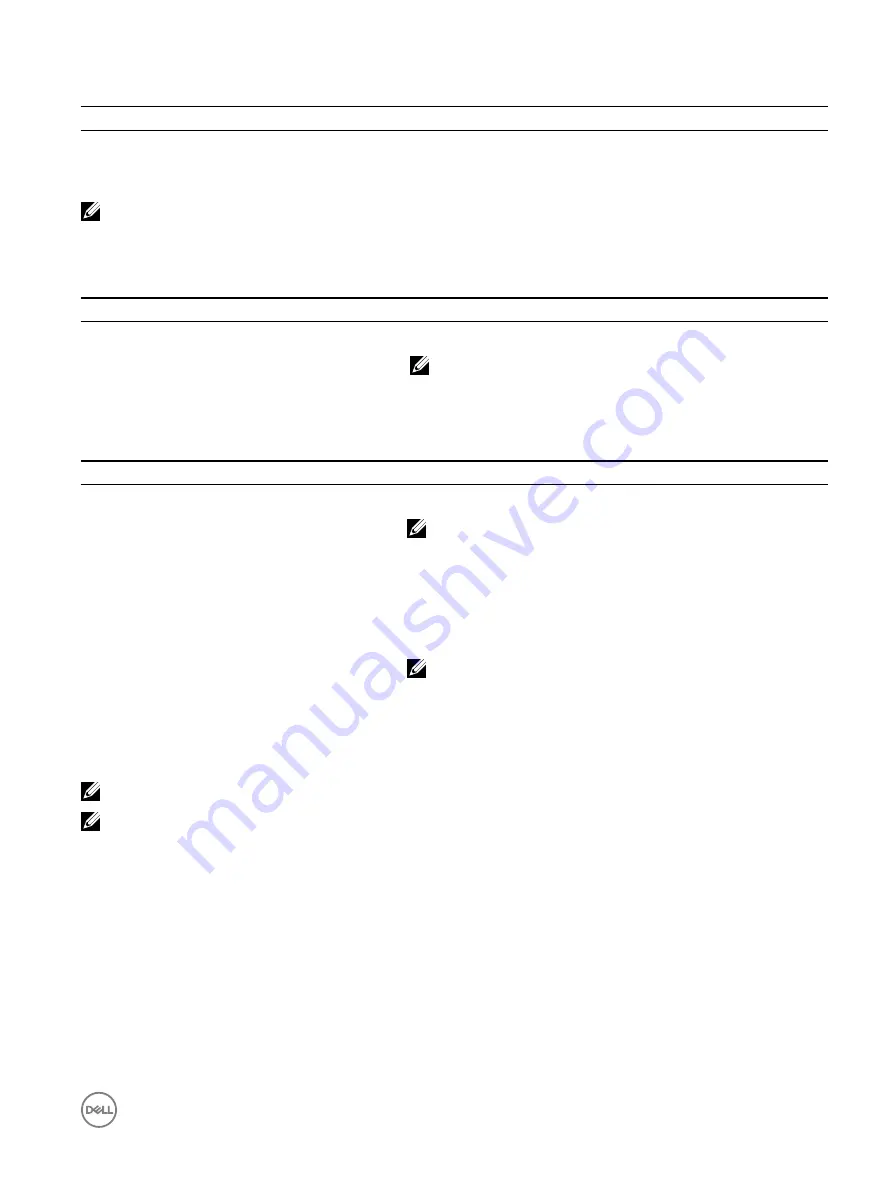
Table 23. Gaseous contamination specifications
Gaseous contamination
Specifications
Copper coupon corrosion rate
<300 Å/month per Class G1 as defined by ANSI/ISA71.04-1985.
Silver coupon corrosion rate
<200 Å/month as defined by AHSRAE TC9.9.
NOTE: Maximum corrosive contaminant levels measured at ≤50% relative humidity.
Standard operating temperature
Table 24. Standard operating temperature specifications
Standard operating temperature
Specifications
Continuous operation (for altitude less than 950 m or
3117 ft)
5°C to 40°C (41°F to 104°F) with no direct sunlight on the equipment.
NOTE: The chassis supports a maximum of 135 W processors.
Expanded operating temperature
Table 25. Expanded operating temperature specifications
Expanded operating temperature
Specifications
Continuous operation
5°C to 40°C at 5% to 85% RH with 29°C dew point.
NOTE: Outside the standard operating temperature (10°C to
35°C), the system can operate continuously in temperatures as
low as 5°C and as high as 40°C.
For temperatures between 35°C and 40°C, de-rate maximum allowable
temperature by 1°C per 175 m above 950 m (1°F per 319 ft).
≤ 1% of annual operating hours
–5°C to 45°C at 5% to 90% RH with 29°C dew point.
NOTE: Outside the standard operating temperature (10°C to
35°C), the system can operate down to –5°C or up to 45°C for a
maximum of 1% of its annual operating hours.
For temperatures between 40°C and 45°C, de-rate maximum allowable
temperature by 1°C per 125 m above 950 m (1°F per 228 ft).
NOTE: When operating in the expanded temperature range, system performance may be impacted.
NOTE: When operating in the expanded temperature range, ambient temperature warnings may be reported on the LCD
panel and in the System Event Log.
Expanded operating temperature restrictions
•
Do not perform a cold startup below 5°C.
•
The operating temperature specified is for a maximum altitude of 950 m.
•
PCIe Cards are not supported on slot 1 and 2.
•
A maximum of eight hard drives are supported on systems with a 135 W processor.
•
Redundant power supplies are required.
•
Non-Dell qualified peripheral cards and/or peripheral cards greater than 25 W are not supported.
27






























