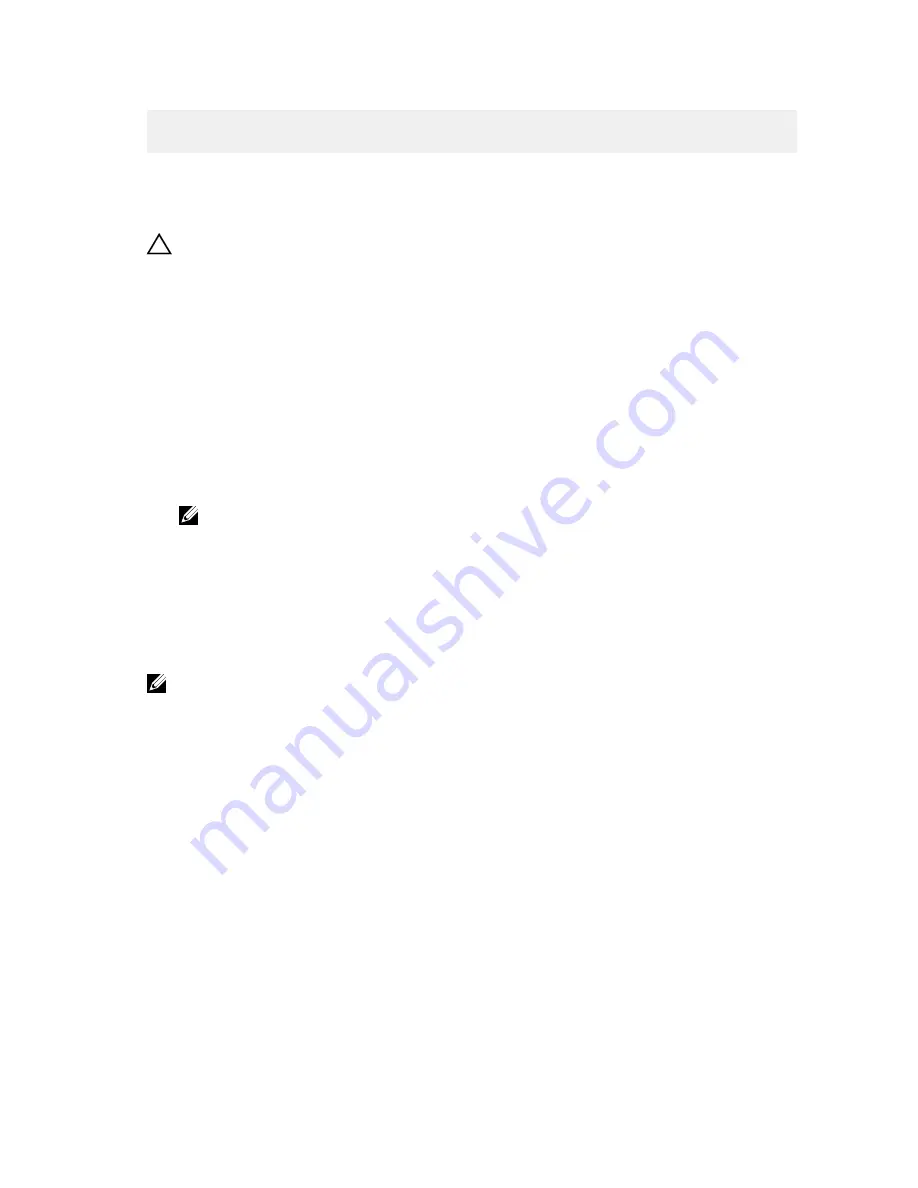
The virtual disk is undergoing a background initialization process. Would you
like to stop the operation and proceed with the <full initialization/quick
initialization/consistency check> instead?
Click
Yes
to stop the BGI and start the requested operation or
No
to allow the BGI to continue.
Performing A Manual Rebuild Of An Individual Physical Disk
CAUTION: If a physical disk is a member of a disk group that contains multiple virtual disks and
one of the virtual disks is deleted when a rebuild operation is in progress, the rebuild operation
stops. You can then resume the rebuild operation manually using a storage management
application. To avoid interruption, ensure that none of the virtual disks are deleted until the
rebuild is complete.
Follow the procedures below to rebuild one failed physical disk manually:
1.
Press <Ctrl> <N> to access the
PD Mgmt
screen.
A list of physical disks is displayed. The status of each disk is displayed under the heading
State
.
2.
Press the down-arrow key to highlight a physical disk that is in failed state.
3.
Press <F2> to display a menu of available actions.
The
Rebuild
option is highlighted at the top of the menu.
4.
Press the right-arrow key to display the rebuild options and select
Start
.
5.
After you start the rebuild, press <Esc> to display the previous menu.
NOTE: You can also use the
VD Mgmt
screen to perform a manual rebuild. Use the arrow key
to highlight a physical disk, and press <F2>. In the menu that is displayed, select the
Rebuild
option.
Controller Management
Enabling Boot Support
NOTE: See your system documentation to ensure the proper boot order is selected in the system
BIOS.
In a multiple controller environment, you can enable BIOS on multiple controllers. However, if you want
to boot from a specific controller, enable the BIOS on that controller and disable it on the other
controllers. The system can then boot from the BIOS-enabled controller. Perform the following steps to
enable the controller BIOS:
1.
Press <Ctrl> <N> to access
Ctrl Mgmt
menu screen.
2.
Press <Tab> to move the cursor to
Enable Controller BIOS
in the
Settings
box.
3.
Press the spacebar to select
Enable Controller BIOS
.
An
X
is displayed beside
Enable Controller BIOS
.
4.
Press <Tab> to move the cursor to the
Apply
button, and then press <Enter> to apply the selection.
The controller BIOS is enabled.
To disable the controller BIOS, use the spacebar to de-select the
Enable Controller BIOS
control,
and then select
Apply
and press <Enter>.
60
Содержание PowerEdge H730P
Страница 9: ...Contacting Dell 101 Documentation Feedback 101 Locating Your System Service Tag 101 ...
Страница 10: ...10 ...
Страница 14: ...14 ...
Страница 32: ...11 backplane jumper cable connector on the backplane 32 ...
Страница 38: ...38 ...
Страница 70: ...70 ...
Страница 84: ...Figure 5 Disk Carrier LED Indicators 1 activity LED 2 status LED 84 ...
Страница 100: ...100 ...















































