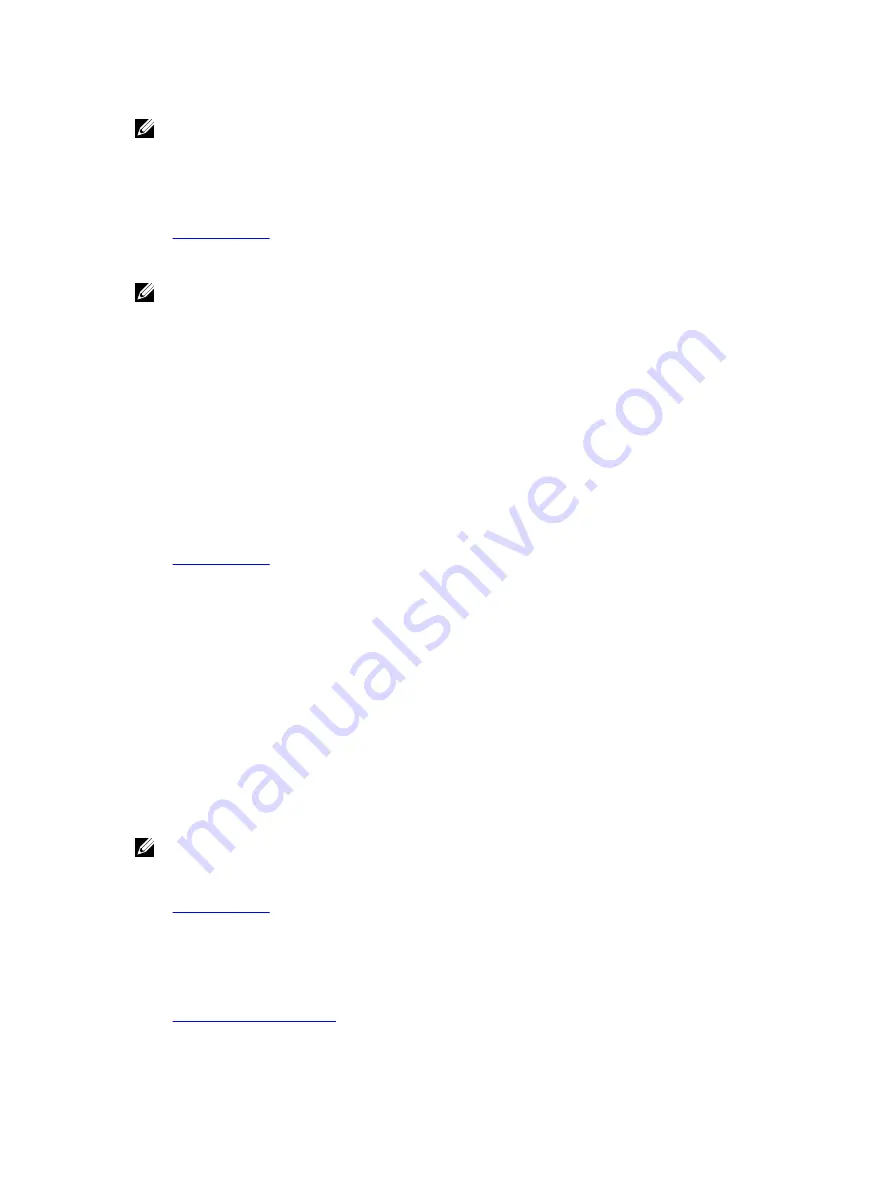
NOTE: If an incorrect system password is typed, the system displays a message and prompts you to
reenter your password. You have three attempts to type the correct password. After the third
unsuccessful attempt, the system displays an error message that the system has stopped
functioning and must be turned off. Even after you turn off and restart the system, the error
message is displayed until the correct password is entered.
Related Links
Deleting or changing system and setup password
NOTE: You cannot delete or change an existing system or setup password if the
Password Status
is
set to
Locked
.
1.
To enter System Setup, press F2 immediately after turning on or restarting your system.
2.
On the
System Setup Main Menu
screen, click
System BIOS
→
System Security
.
3.
On the
System Security
screen, ensure that
Password Status
is set to
Unlocked
.
4.
In the
System Password
field, alter or delete the existing system password, and then press Enter or
Tab.
5.
In the
Setup Password
field, alter or delete the existing setup password, and then press Enter or Tab.
If you change the system and setup password, a message prompts you to reenter the new password.
If you delete the system and setup password, a message prompts you to confirm the deletion.
6.
Press Esc to return to the
System BIOS
screen. Press Esc again, and a message prompts you to save
the changes.
Related Links
Operating with a setup password enabled
If
Setup Password
is set to
Enabled
, type the correct setup password before modifying the system setup
options.
If you do not type the correct password in three attempts, the system displays the following message:
Invalid Password! Number of unsuccessful password attempts: <x> System Halted!
Must power down.
Even after you turn off and restart the system, the error message is displayed until the correct password is
typed. The following options are exceptions:
• If
System Password
is not set to
Enabled
and is not locked through the
Password Status
option, you
can assign a system password. For more information, see the System Security Settings screen section.
• You cannot disable or change an existing system password.
NOTE: You can use the password status option with the setup password option to protect the
system password from unauthorized changes.
Related Links
System Information
You can use the
System Information
screen to view system properties such as Service Tag, system model
name, and the BIOS version.
Related Links
37















































