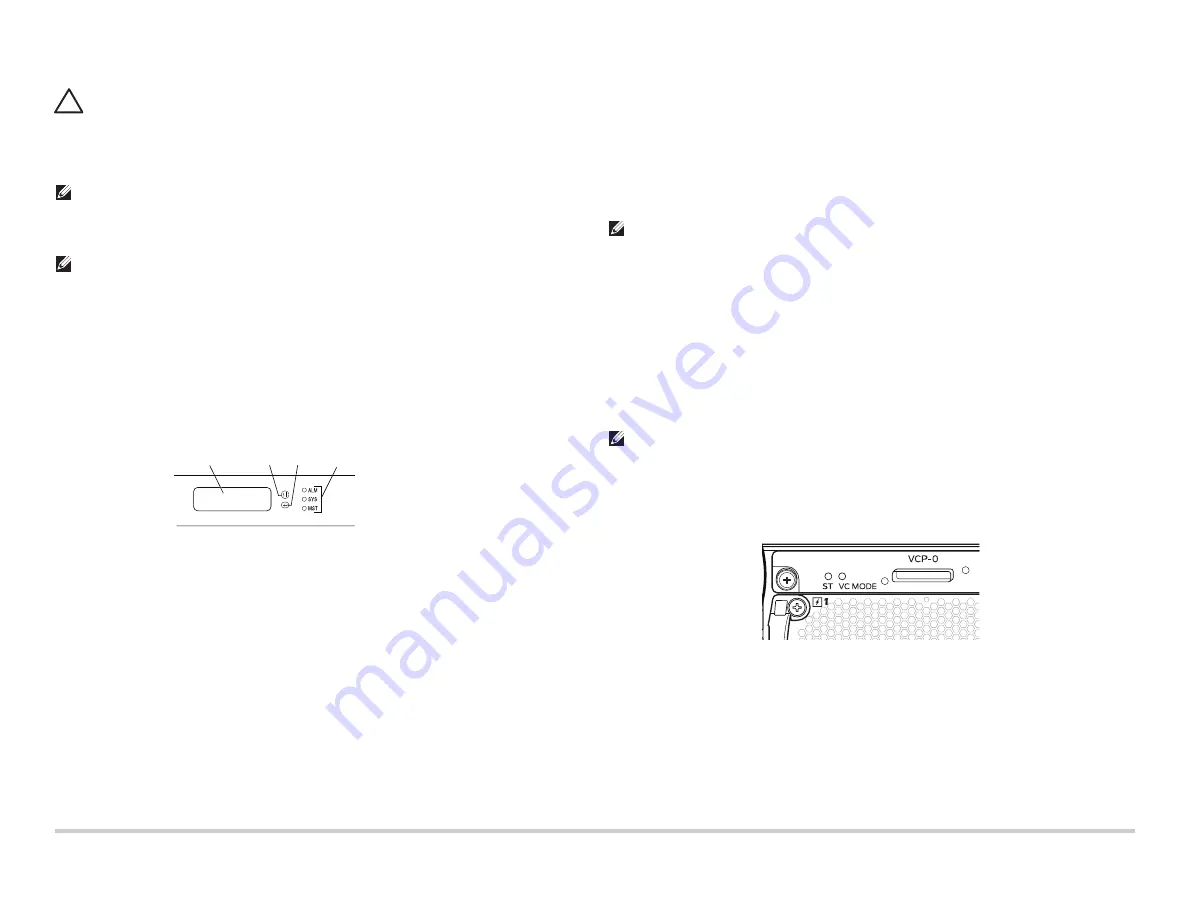
Dell PowerConnect J-
시리즈
J-EX4500
이더넷
스위치
퀵
스타트
-3
페이지
주의
: J-EX4500
스위치는
가상
섀시
모듈이
설치된
상태로
출하되지만
,
가상
섀시를
작동시키려면
하드웨어
연결
외에
추가
준비
작업이
필요합니다
.
해당
지시
사항을
읽기
전에
가상
섀시에
여러
대의
스위치를
물리적으로
연결하지
마십시오
.
또
,
기존
J-EX4200
가상
섀시
또는
혼합형
J-EX4200
및
J-EX4500
가상
섀시에
J-EX4500
스위치를
추가하셔도
됩니다
.
자세한
방법은
http://www.support.dell.com/manuals
에
나
와
있는
Dell PowerConnect J-EX
시리즈
설명서를
참고하십시오
.
참고
: J-Web
인터페이스를
사용해
독립형
J-EX4500
스위치를
구성
및
관리할
수
있지
만
, J-Web
인터페이스는
J-EX4500
가상
섀시
또는
혼합형
가상
섀시의
구성
및
관리는
지
원하지
않습니다
.
6
부
:
스위치
전원
켜기
및
최초
구성
수행
참고
:
스위치를
J-EX4500
가상
섀시에
추가하시는
경우
,
먼저
관한
내용이
나와
있는
7
부를
참고하십시오
.
혼합
가상
섀시에
대한
내용은
먼저
관한
8
부를
참고하
십시오
.
구성을
시작하기
전에
다음
절차를
확인하십시오
.
1.
점퍼
케이블
플러그를
스위치의
전원
콘센트에
끼워
넣습니다
.
2. AC
전원
콘센트에
전원
스위치가
있다면
, ON(I)
위치로
설정합니다
.
3.
각
전원
공급
장치의
LED
에
모두
녹색등이
켜지면서
정상
작동
상태가
유지되는지
확
인하십시오
.
4.
스위치에
연결할
관리
PC
또는
랩톱에서
DHCP
클라이언트를
활성화해
관리
장치가
IP
주소를
동적으로
할당받을
수
있도록
합니다
.
5. LCD
패널
, Menu
및
Enter
버튼
, LED
상태
등에
익숙해지도록
하십시오
.
스위치가
초기
설정
모드일
경우
, LCD
패널에는
카운트다운
타이머가
표시됩니다
.
10
분
내에
EZSetup
을
이용해
초기
구성을
완료해야
합니다
. 10
분이
지나면
스위치
가
EZSetup
을
종료하고
출고
시
기본
구성으로
돌아가며
, PC
또는
랩톱과
스위치
간
연결이
끊어집니다
.
6.
스위치를
최초
설정
모드로
옮깁니다
:
−
MAINTENANCE MENU
가
보일
때까지
Menu
버튼을
누릅니다
.
그런
다음
Enter
버
튼을
누릅니다
.
−
EZSetup
이
보일
때까지
Menu
버튼을
누릅니다
.
그런
다음
Enter
버튼을
누릅니다
.
메뉴에
EZSetup
이
옵션으로
나타나지
않을
경우
,
Factory Default
를
선택하면
스위
치가
출고
시
기본
구성으로
돌아갑니다
. EZSetup
은
스위치가
출고
시
기본
구성으로
설정되어
있을
경우에만
메뉴에
나타납니다
.
−
Enter
버튼을
눌러
설정을
확인하고
EZSetup
작업을
계속
진행합니다
.
7. PC
또는
랩톱에
있는
이더넷
포트의
이더넷
케이블을
스위치
전면
패널의
MGMT
포
트
(
me0
)
에
연결합니다
.
me0
인터페이스
(
MGMT
라고
라벨된
포트
)
는
기본
IP
주소
192.168.1.1
을
가진
DHCP
서버로
구성됩니다
.
스위치는
관리
PC
또는
랩톱에
192.168.1.2
부터
192.168.1.253
까
지
범위에서
IP
주소를
할당할
수
있습니다
.
8. PC
또는
랩톱에서
,
웹
브라우저를
열고
주소창에
http://192.168.1.1
을
입력한
다음
Enter
키를
누릅니다
.
9. J-Web Login
페이지에서
,
사용자
이름으로
root
를
입력하고
암호는
빈칸으로
놔두고
Login
을
클릭합니다
.
10. Introduction
페이지에서
Next
를
클릭합니다
.
참고
:
가상
섀시
마스터
스위치를
구성하는
경우
11
단계부터
14
단계까지
입력하는
값은
모든
가상
섀시
구성원에
적용됩니다
.
11. Basic Settings
페이지에서
,
호스트
이름을
입력하고
,
암호를
두
번
입력하고
,
시간대를
지정하고
,
스위치의
날짜와
시간
설정을
관리
PC
또는
랩톱과
동기화하거나
직접
설
정합니다
.
그런
다음
Next
를
클릭합니다
.
12. Management Options
페이지에서
Out-of-band Management—Configure
management port
를
선택해
관리
인터페이스를
구성하고
Next
를
클릭합니다
.
13.
관리
인터페이스의
IP
주소와
기본
게이트웨이를
지정합니다
.
14.
Next
를
클릭합니다
.
Manage Access
페이지에서
,
옵션을
선택해
Telnet, SSH, SNMP
서비스를
활성화합니다
. SNMP
의
경우
,
읽기
커뮤니티
,
위치
,
연락처
등을
구성할
수
있습니다
.
15.
Next
를
클릭합니다
. Summary
페이지에
지금까지
선택한
설정이
표시됩니다
.
16.
Finish
를
클릭합니다
.
이
구성이
활성
스위치의
구성이
됩니다
.
참고
:
관리
PC
또는
랩톱과
스위치
사이의
연결이
끊어진
경우
, PC
또는
랩톱에
해당하는
명령어를
입력해
IP
주소를
릴리스를
해서
갱신하거나
이더넷
케이블을
분리해서
다시
연
결합니다
.
17.
독립형으로
작동시킬
때에만
, CLI(
명령줄
인터페이스
)
에
로그인해
인트라커넥트로
모
드를
설정합니다
:
user@switch>
request chassis pic-mode intraconnect
독립형으로
작동시키는
경우에
한해
,
가상
섀시
모듈의
ST(
상태
) LED
녹색등이
안정적으
로
유지되고
VC MODE LED
가
꺼진
상태인지
확인합니다
.
18. LCD
패널
우측의
황색
경고등
LED
를
관찰하십시오
.
황색
(
경미
)
경고
LED
가
켜져
있으면
정상입니다
.
이는
스위치에
복구
구성
세트가
없
다는
것을
의미합니다
.
현재
구성을
rollback
명령어로
돌아갈
수
있도록
복구
구성으로
저장하려면
, CLI
로
로그인하고
다음을
입력합니다
.
user@switch>
request system configuration rescue save
J
/&'
䑜≄
㈴㐐
ㇵ䈐G
/('
0H QX
ⶸ䏰
(QWHU
ⶸ䏰






























