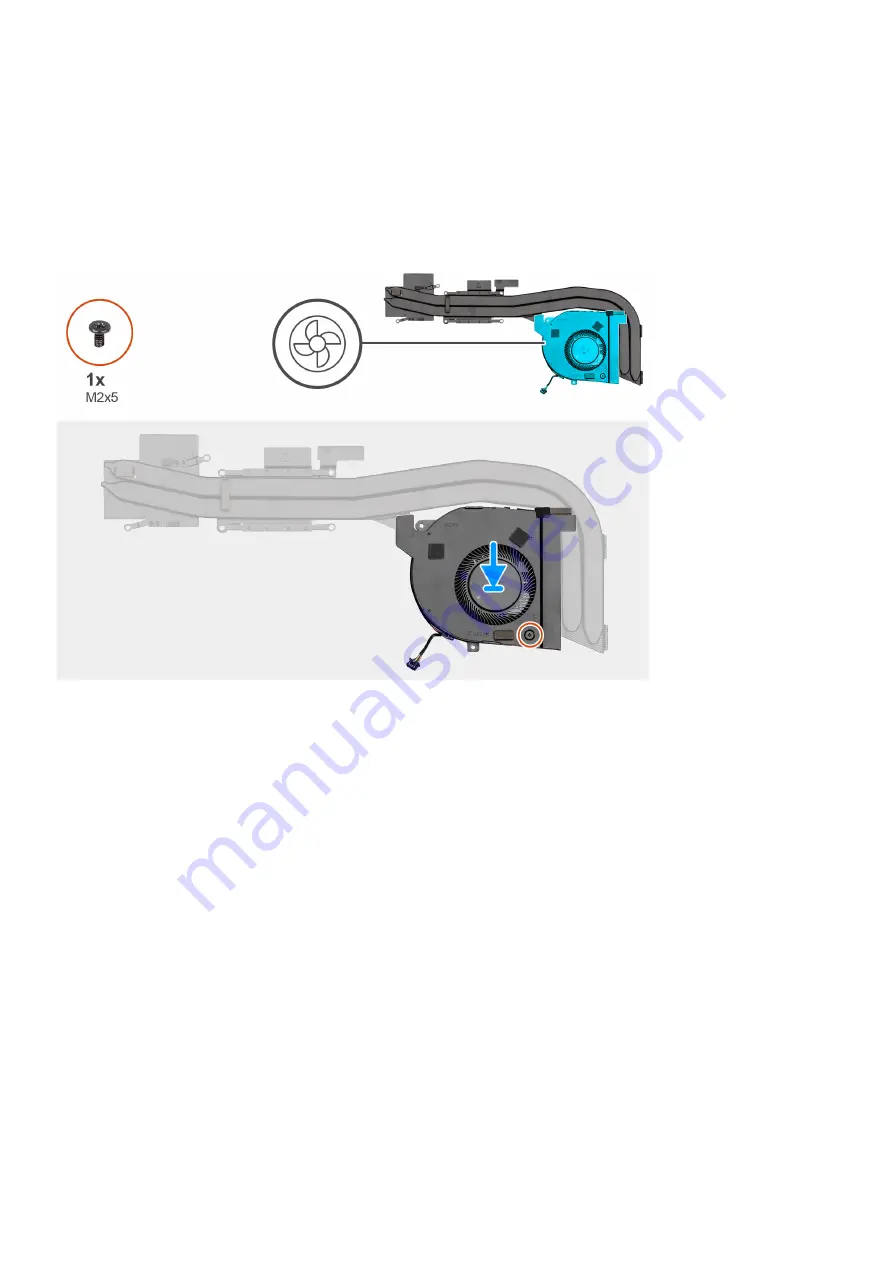
Installing the heatsink assembly-discrete
Prerequisites
If you are replacing a component, remove the existing component before performing the installation procedure.
About this task
The figure indicates the location of the heatsink and provides a visual representation of the installation procedure.
Disassembly and reassembly
81
Содержание P80G
Страница 1: ...Dell Latitude 5511 Service Manual Regulatory Model P80G Regulatory Type P80F004 ...
Страница 19: ...Disassembly and reassembly 19 ...
Страница 20: ...20 Disassembly and reassembly ...
Страница 22: ...22 Disassembly and reassembly ...
Страница 23: ...Disassembly and reassembly 23 ...
Страница 25: ...Steps 1 Disconnect the battery cable from the system board Disassembly and reassembly 25 ...
Страница 27: ...Disassembly and reassembly 27 ...
Страница 32: ...32 Disassembly and reassembly ...
Страница 34: ...34 Disassembly and reassembly ...
Страница 36: ...36 Disassembly and reassembly ...
Страница 38: ...38 Disassembly and reassembly ...
Страница 46: ...46 Disassembly and reassembly ...
Страница 48: ...48 Disassembly and reassembly ...
Страница 53: ...Disassembly and reassembly 53 ...
Страница 56: ...56 Disassembly and reassembly ...
Страница 63: ...Disassembly and reassembly 63 ...
Страница 65: ...Disassembly and reassembly 65 ...
Страница 71: ...Disassembly and reassembly 71 ...
Страница 73: ...Disassembly and reassembly 73 ...
Страница 75: ...Disassembly and reassembly 75 ...
Страница 77: ...Disassembly and reassembly 77 ...
Страница 79: ...Disassembly and reassembly 79 ...
Страница 82: ...82 Disassembly and reassembly ...
Страница 84: ...84 Disassembly and reassembly ...
Страница 85: ...Disassembly and reassembly 85 ...
Страница 87: ...Disassembly and reassembly 87 ...
Страница 88: ...88 Disassembly and reassembly ...
Страница 101: ...Disassembly and reassembly 101 ...
Страница 102: ...102 Disassembly and reassembly ...
Страница 103: ...Disassembly and reassembly 103 ...
Страница 104: ...104 Disassembly and reassembly ...
Страница 106: ...106 Disassembly and reassembly ...
Страница 107: ...Disassembly and reassembly 107 ...
Страница 108: ...108 Disassembly and reassembly ...
Страница 109: ...Disassembly and reassembly 109 ...
Страница 111: ...Disassembly and reassembly 111 ...
Страница 113: ...Disassembly and reassembly 113 ...
Страница 115: ...Disassembly and reassembly 115 ...
Страница 117: ...Disassembly and reassembly 117 ...
Страница 119: ...Disassembly and reassembly 119 ...
Страница 120: ...120 Disassembly and reassembly ...
Страница 121: ...Disassembly and reassembly 121 ...
Страница 123: ...Disassembly and reassembly 123 ...
Страница 124: ...124 Disassembly and reassembly ...
















































