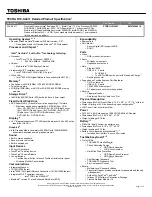Содержание P80F
Страница 1: ...Latitude 5510 Service Manual Regulatory Model P80F Regulatory Type P80F002 December 2021 Rev A03 ...
Страница 17: ...Major components of your system 1 Base cover 2 Heatsink 3 Major components of your system 17 ...
Страница 23: ...3 Lift and remove the base cover away from the computer Disassembly and reassembly 23 ...
Страница 24: ...Installing the base cover Steps 1 Align and place the base cover on the computer 24 Disassembly and reassembly ...
Страница 25: ...2 Press the edges and sides of the base cover until it snaps into place Disassembly and reassembly 25 ...
Страница 26: ...3 Tighten the eight captive screws to secure the base cover to the computer 26 Disassembly and reassembly ...
Страница 30: ...4 Connect the battery cable to the connector on the system board 30 Disassembly and reassembly ...
Страница 50: ...4 Reroute the WLAN antenna cables 50 Disassembly and reassembly ...
Страница 66: ...3 Lift and remove the speakers away from the palmrest 66 Disassembly and reassembly ...
Страница 74: ...3 Connect the system fan cable to the connector on the system board 74 Disassembly and reassembly ...
Страница 93: ...3 Seat the system chassis on the display assembly Disassembly and reassembly 93 ...
Страница 98: ...98 Disassembly and reassembly ...
Страница 101: ...Disassembly and reassembly 101 ...