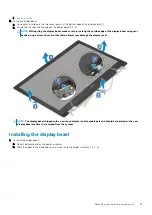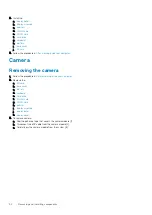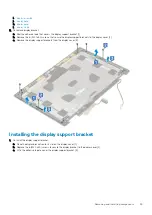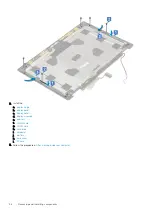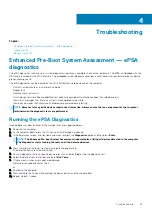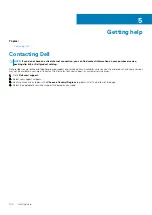2. Install the:
a.
b.
c.
d.
e.
f.
g.
h.
i.
j.
k.
3. Follow the procedure in
After working inside your computer
.
eDP cable
Removing the eDP cable
1. Follow the procedure in
Before working inside your computer
.
2. Remove the:
a.
b.
c.
d.
e.
f.
g.
h.
92
Removing and installing components
Содержание P74F
Страница 1: ...Dell Precision 7530 Service Manual Regulatory Model P74F Regulatory Type P74F001 May 2020 Rev A01 ...
Страница 12: ...Thunderbolt Icons Figure 2 Thunderbolt Iconography Variations 12 Technology and components ...
Страница 40: ...40 Removing and installing components ...
Страница 42: ...42 Removing and installing components ...
Страница 65: ...h Slide and remove the heat sink assembly from the system Removing and installing components 65 ...
Страница 75: ...f Connect the power connector cable to the connector on the system board Removing and installing components 75 ...