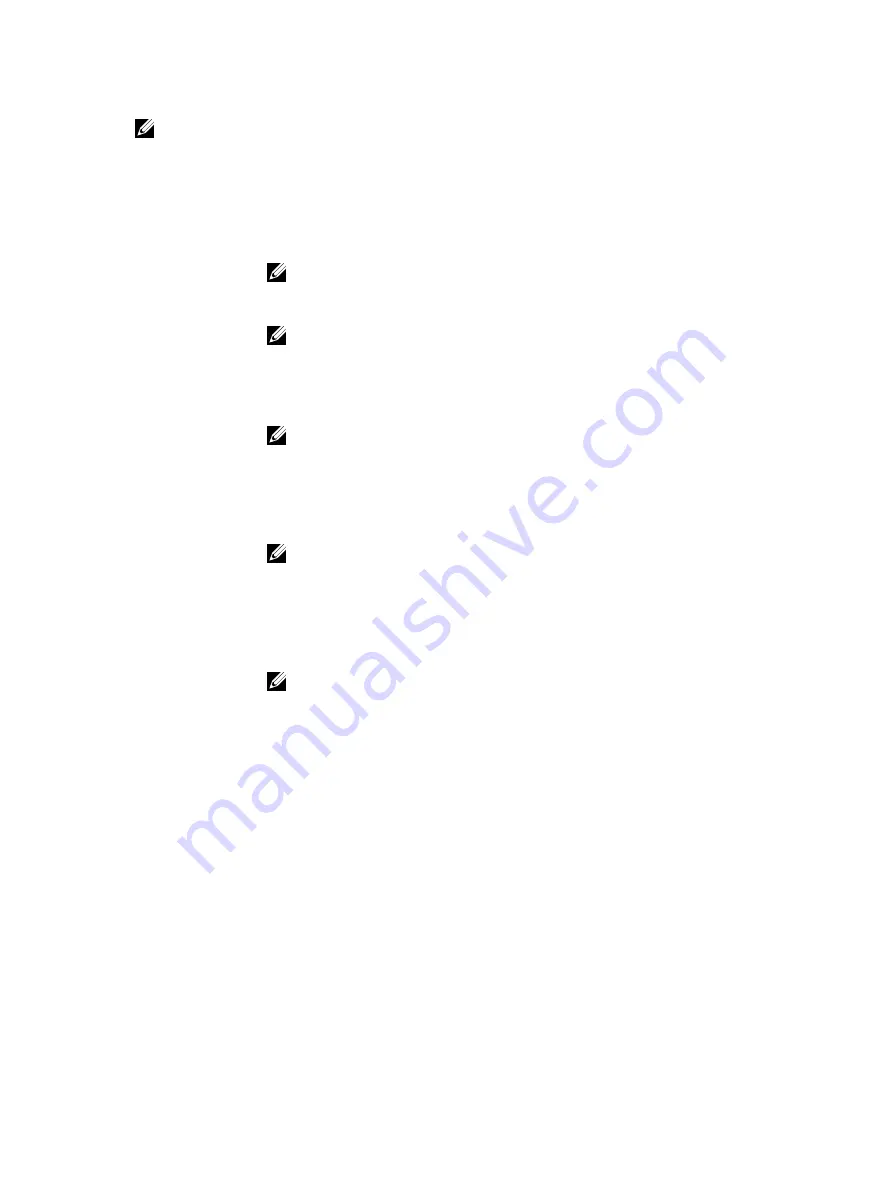
NOTE: The video setting will be visible only when a video card is installed into the system.
Security screen options
Option
Description
Admin Password
Allows you to set, change, or delete the administrator (admin) password.
NOTE: You must set the admin password before you set the system or hard
drive password. Deleting the admin password automatically deletes the system
password and the hard drive password.
NOTE: Successful password changes take effect immediately.
Default setting: Not set
System Password
Allows you to set, change, or delete the system password.
NOTE: Successful password changes take effect immediately.
Default setting: Not set
Mini Card SSD-0
Password
Allows you to set, change or delete the password on the mini card Solid State Drive
(SSD).
NOTE: Successful password changes take effect immediately.
Default setting: Not set
Strong Password
Allows you to enforce the option to always set strong passwords.
Default Setting: Enable Strong Password is not selected.
NOTE: If Strong Password is enabled, Admin and System passwords must
contain at least one uppercase character, one lowercase character and be at
least 8 characters long.
Password
Configuration
Allows you to determine the minimum and maximum length of Administrator and
System passwords.
Password Bypass
Allows you to enable or disable the permission to bypass the System and the
Internal HDD password, when they are set. The options are:
• Disabled
• Reboot bypass
Default setting: Disabled
Password Change
Allows you to enable the disable permission to the System and Hard Drive
passwords when the admin password is set.
Default setting:
Allow Non-Admin Password Changes
is selected.
74











































