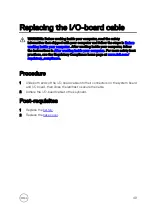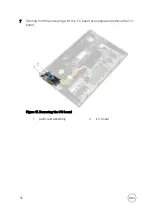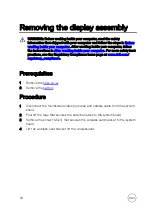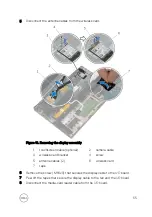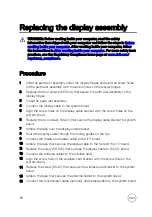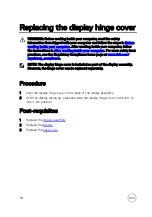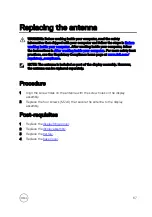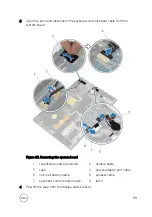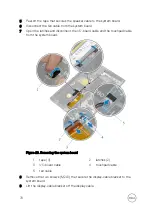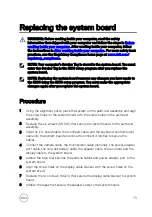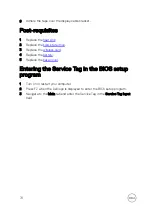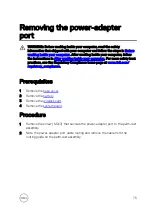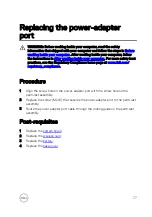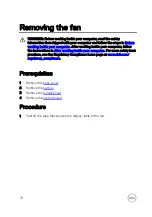Содержание P54G
Страница 1: ...XPS 13 Service Manual Computer Model XPS 9360 Regulatory Model P54G Regulatory Type P54G002 ...
Страница 38: ...2 Lift the heat sink off the system board Figure 11 Removing the heat sink 1 heat sink 2 M2x3 screws 4 38 ...
Страница 61: ...Post requisites 1 Replace the battery 2 Replace the base cover 61 ...
Страница 66: ...2 Lift the antenna off the display assembly Figure 24 Removing the antenna 1 antenna 2 screws 4 66 ...
Страница 88: ...Procedure After performing all the pre requisites we are left with the palm rest 88 ...