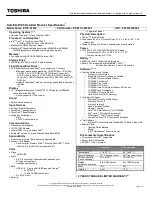Содержание P44E
Страница 1: ...Precision 7750 Service Manual Regulatory Model P44E Regulatory Type P44E001 May 2020 Rev A00 ...
Страница 22: ...22 Demonteren en hermonteren ...
Страница 25: ...Demonteren en hermonteren 25 ...
Страница 66: ...66 Demonteren en hermonteren ...
Страница 75: ...Demonteren en hermonteren 75 ...
Страница 77: ...Demonteren en hermonteren 77 ...