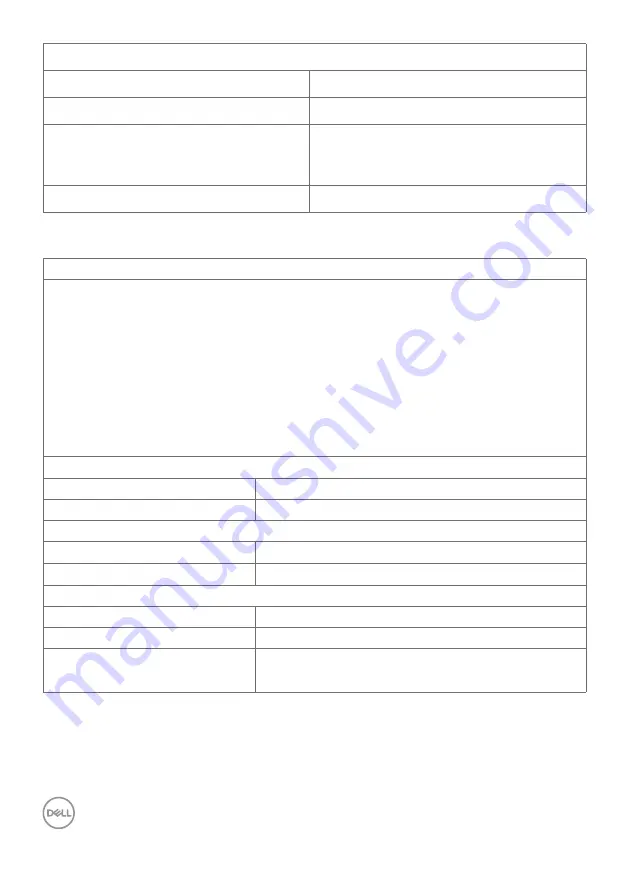
16
| About Your Monitor
Weight
Weight with packaging
13.38 kg (29.50 lb.)
Weight with stand assembly and cables 9.90 kg (21.83 lb.)
Weight without stand assembly
(For wall mount or VESA mount
considerations - no cables)
5.28 kg (11.64 lb.)
Weight of stand assembly
4.24 kg (9.35 lb.)
Environmental Characteristics
Compliant Standards
• ENERGY STAR certified Monitor.
• EPEAT registered where applicable. EPEAT registration varies by country.
See
https://www.epeat.net
for registration status by country.
• TCO Certified & TCO Certified Edge.
• RoHS Compliant.
• BFR/PVC Free monitor (excluding external cables).
• Meets NFPA 99 leakage current requirements.
• Arsenic-Free glass and Mercury-Free for the panel only.
Temperature
Operating
0°C to 40°C (32°F to 104°F)
Non-operating
–20°C to 60°C (–4°F to 140°F)
Humidity
Operating
20% to 80% (non-condensing)
Non-operating
5% to 90% (non-condensing)
Altitude
Operating
5,000 m (16,404 ft.) (maximum)
Non-operating
12,192 m (40,000 ft.) (maximum)
Thermal dissipation
494.76 BTU/hour (maximum)
70.29 BTU/hour (On Mode)
















































