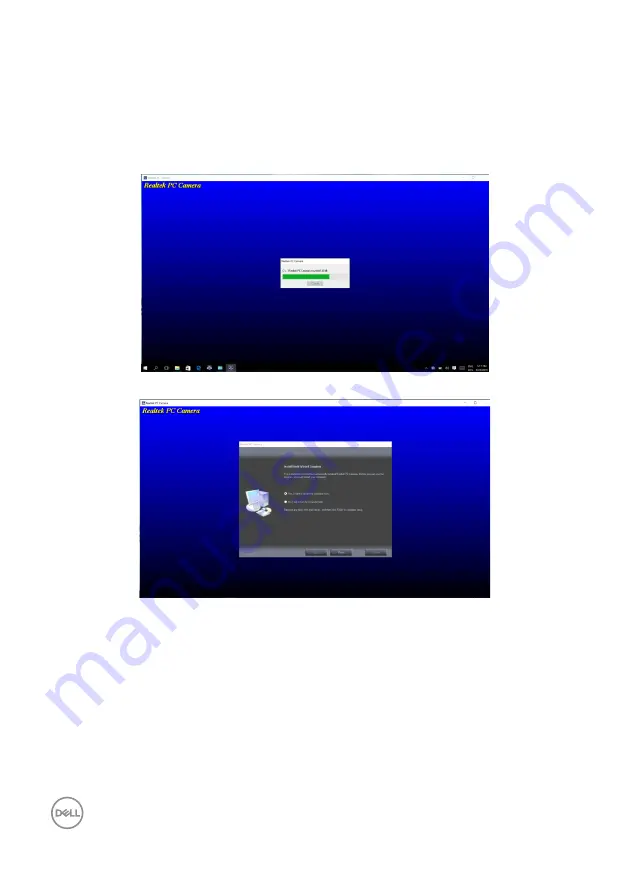
54
| Operating
your
monitor
Installing the monitor IR Camera driver
The IR camera driver is available for download from Dell.com/P2418HZm.
Navigate to the Drivers & Downloads section to download the driver file, unzip the
file, and then double click “setup.exe” to install the driver.
It will directly transfer to the Realtek PC Camera installation interface. Wait for
automatic running of the installation program.
When the installation is complete, restart your computer.






























