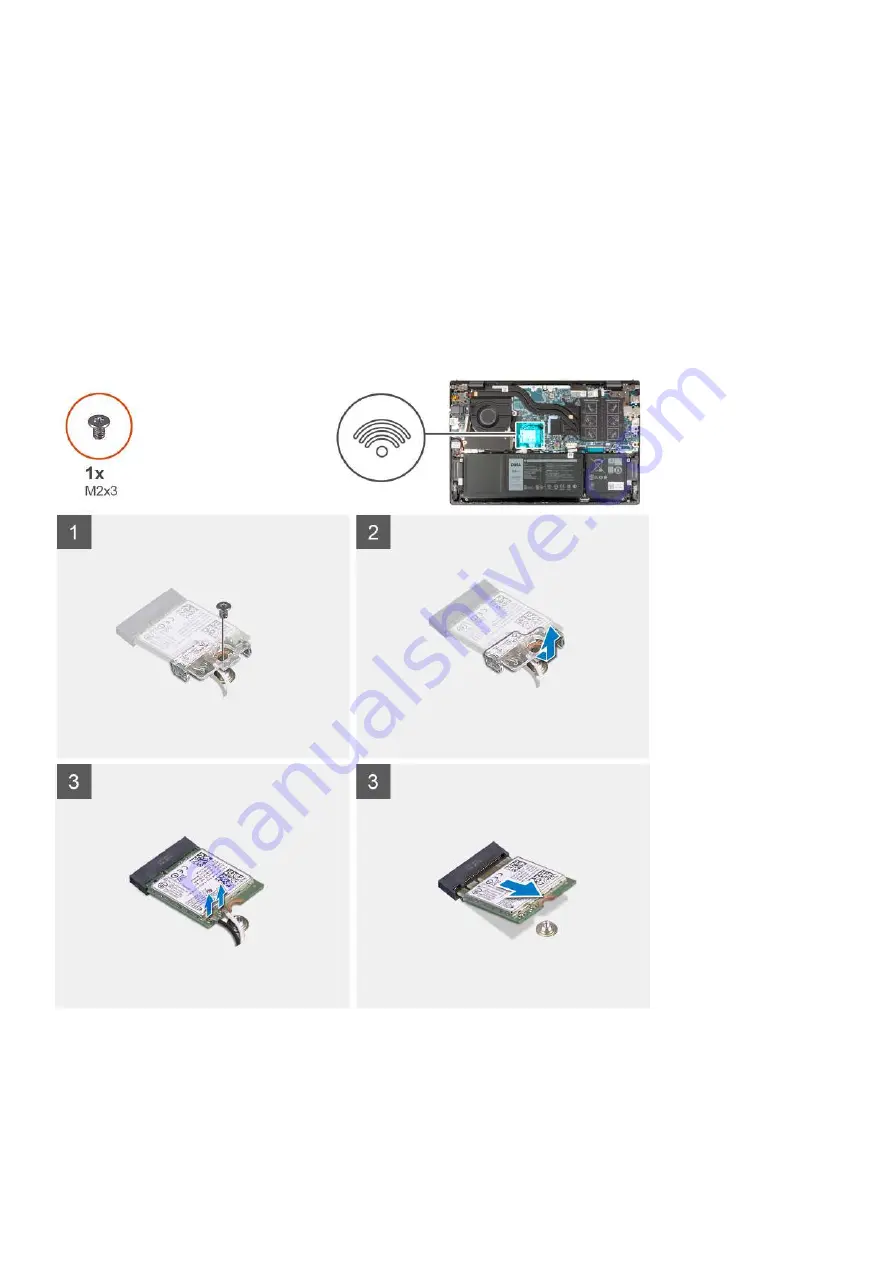
Wireless card
Removing the wireless card
Prerequisites
Before working inside your computer
.
2. Enter
.
3. Remove the
.
About this task
The following image(s) indicate the location of the wireless card and provides a visual representation of the removal procedure.
Steps
1. Remove the screw (M2x3) that secures the wireless-card bracket to the wireless card and system board.
2. Lift the wireless-card bracket off the wireless card.
3. Disconnect the antenna cables from the wireless card.
4. Slide and remove the wireless card from the M.2 card slot on the system board.
28
Removing and installing components






























