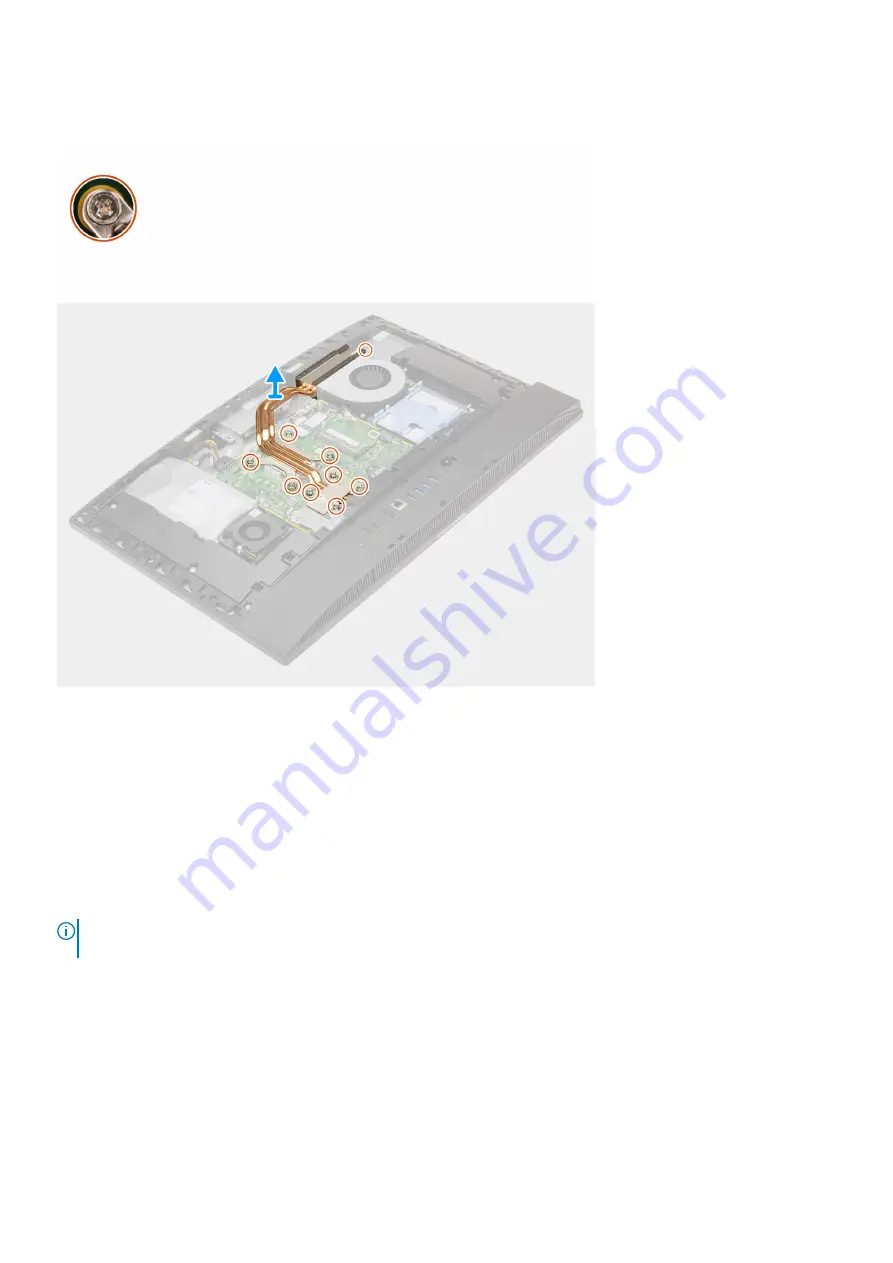
About this task
The following image provides a visual representation of the heat sink removal procedure.
Steps
1. In reverse sequential order (as indicated on the heat sink), loosen the nine captive screws that secure the heat sink to the system
board and the display-assembly base.
2. Slide and lift the heat sink off the system board and display-assembly base.
Installing the heat sink—discrete
Prerequisites
If you are replacing a component, remove the existing component before performing the installation procedure.
NOTE:
If either the system board or the heat sink is replaced, use the thermal pad/paste provided in the kit to ensure
that thermal conductivity is achieved.
About this task
The following image provides a visual representation of the heat sink installation procedure.
52
Removing and installing components
















































