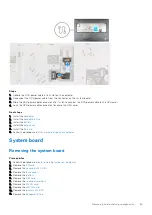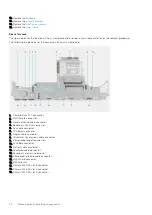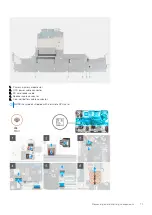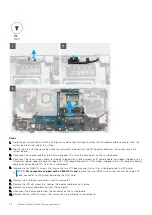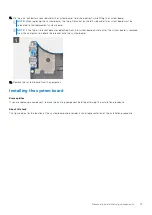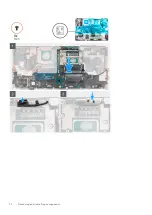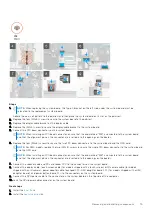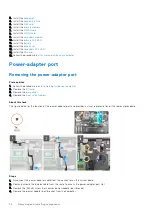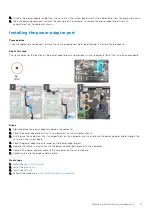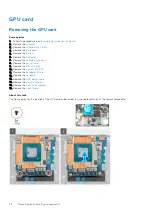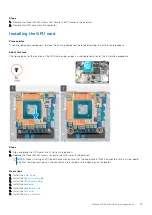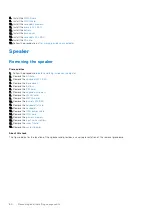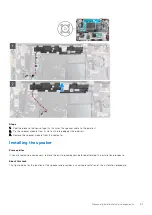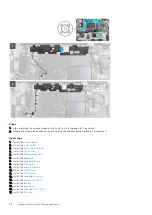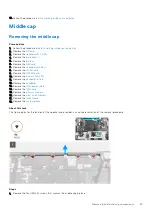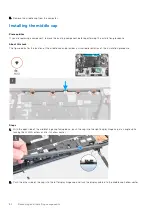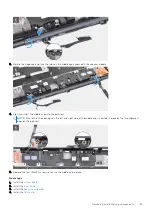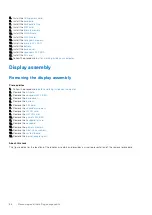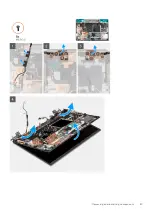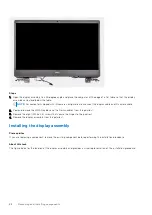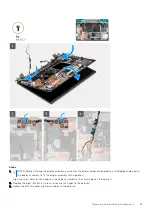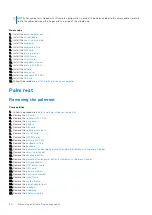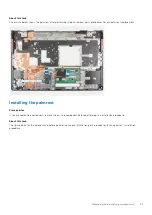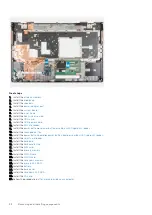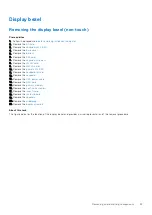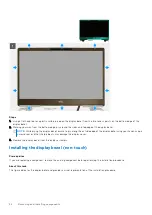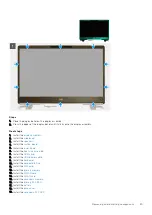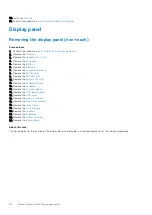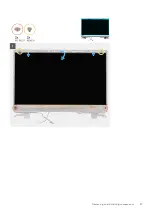after working inside your computer
.
Middle cap
Removing the middle cap
Prerequisites
before working inside your computer
.
2. Remove the
.
3. Remove the
.
4. Remove the
.
5. Remove the
.
6. Remove the
7. Remove the
8. Remove the
.
9. Remove the
10. Remove the
11. Remove the
.
12. Remove the
.
13. Remove the
14. Remove the
.
15. Remove the
.
16. Remove the
.
17. Remove the
.
18. Remove the
About this task
The figure indicates the location of the speaker and provides a visual representation of the removal procedure.
Steps
1. Remove the four (M2x3) screws that secures the middle cap in place.
Removing and installing components
83
Содержание OptiPlex 7760
Страница 1: ...Precision 7760 Service Manual Regulatory Model P44E Regulatory Type P44E002 July 2021 Rev A01 ...
Страница 17: ...For computers without SSD door configuration Removing and installing components 17 ...
Страница 25: ...Removing and installing components 25 ...
Страница 29: ...Removing and installing components 29 ...
Страница 74: ...74 Removing and installing components ...
Страница 87: ...Removing and installing components 87 ...
Страница 97: ...Removing and installing components 97 ...
Страница 98: ...98 Removing and installing components ...
Страница 100: ...100 Removing and installing components ...