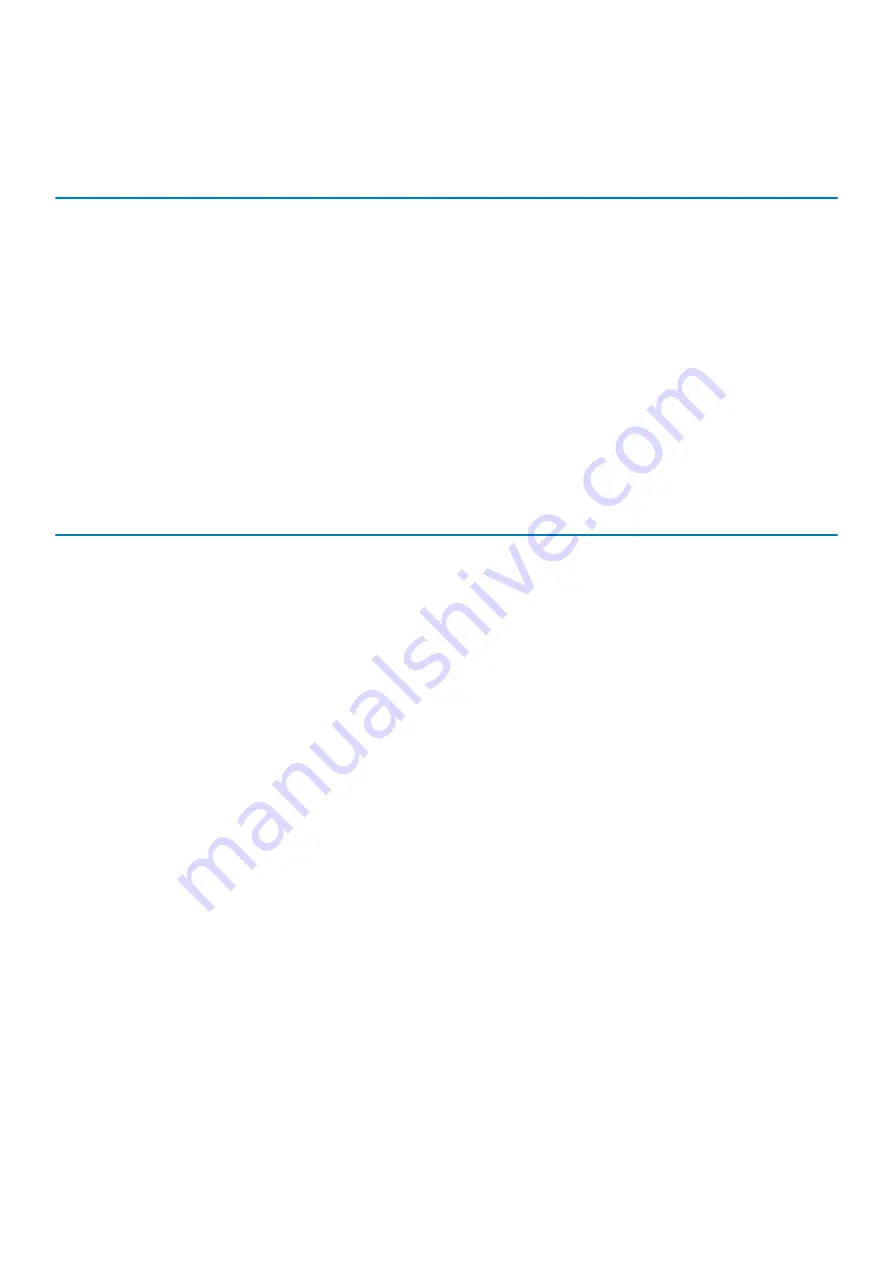
Energy Star and Trusted Platform Module (TPM)
Table 17. Energy star and TPM
Features
Specifications
Energy Star
Energy Star 7 compliant
TPM
•
Hardware trusted Platform Module (Discrete TPM Enabled)
•
Firmware Trusted Platform Module only (Discrete TPM
Disabled)
Environmental, Ergonomic and Regulatory standards
Environmental Standards (eco-labels): ENERGY STAR, EPEAT
Registered, TCO Certified, CEL, WEEE, Japan Energy Law, South
Korea E-standby, South Korea Eco-label, EU RoHS, China RoHS.
Please see your local representative or www.dell.com for specific
details.
Computer environment
Airborne contaminant level:
G1 as defined by ISA-S71.04-1985
Table 18. Computer environment
Description
Operating
Storage
Temperature range
0°C to 35°C (32°F to 95°F)
-40°C to 65°C (-40°F to 149°F)
Relative humidity (maximum)
10% to 90% (non-condensing)
0% to 95% (non-condensing)
Vibration (maximum)
*
0.66 GRMS
1.30 GRMS
Shock (maximum)
110 G†
160 G†
Altitude (maximum)
-15.2 m to 3048 m (4.64 ft to 10000 ft)
-15.2 m to 10668 m (4.64 ft to 35065.61 ft)
* Measured using a random vibration spectrum that simulates user environment.
† Measured using a 2 ms half-sine pulse when the hard drive is in use.
34
Specifications of OptiPlex 7070 Ultra
Содержание OptiPlex 7070 Ultra
Страница 1: ...Dell OptiPlex 7070 Ultra Setup and Specifications ...
Страница 4: ...Views Exploded view 1 Stand 2 OptiPlex 7070 Ultra 3 Stand cover Top view Power button 1 4 Views ...
Страница 13: ...18 Press the power button to turn on the device Set up your OptiPlex 7070 Ultra 13 ...
Страница 14: ...14 Set up your OptiPlex 7070 Ultra ...
Страница 21: ...Set up your OptiPlex 7070 Ultra 21 ...

































