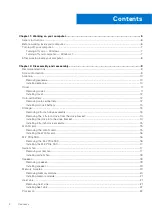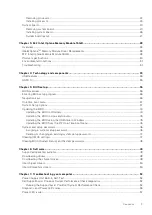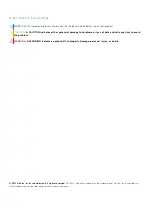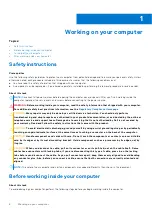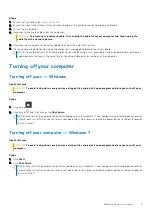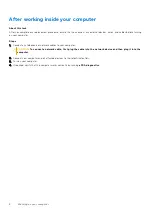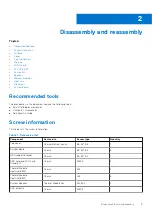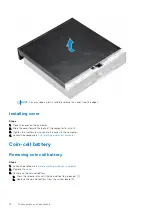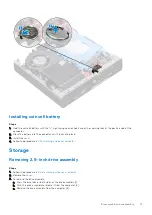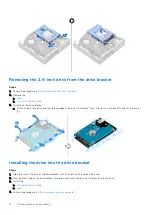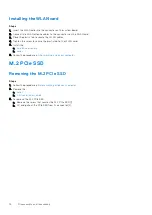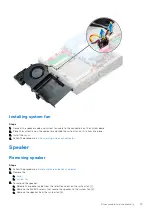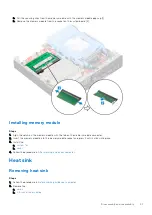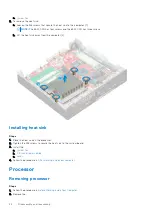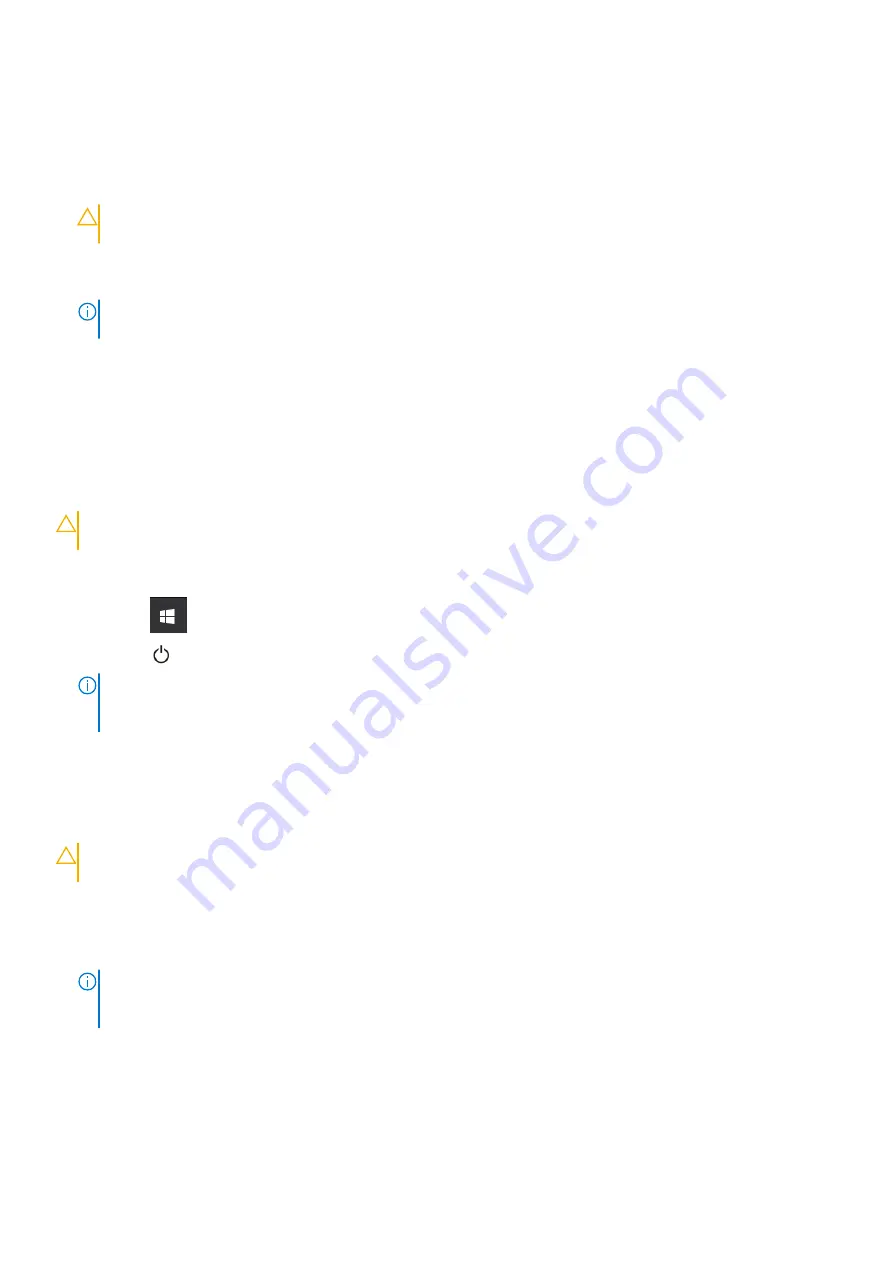
Steps
1. Ensure that you follow the
.
2. Ensure that your work surface is flat and clean to prevent the computer cover from being scratched.
3. Turn off your computer.
4. Disconnect all network cables from the computer.
CAUTION:
To disconnect a network cable, first unplug the cable from your computer and then unplug the
cable from the network device.
5. Disconnect your computer and all attached devices from their electrical outlets.
6. Press and hold the power button while the computer is unplugged to ground the system board.
NOTE:
To avoid electrostatic discharge, ground yourself by using a wrist grounding strap or by periodically touching an
unpainted metal surface at the same time as touching a connector on the back of the computer.
Turning off your computer
Turning off your — Windows
About this task
CAUTION:
To avoid losing data, save and close all open files and exit all open programs before you turn off your
computer .
Steps
1. Click or tap
.
2. Click or tap
and then click or tap
Shut down
.
NOTE:
Ensure that the computer and all attached devices are turned off. If your computer and attached devices did not
automatically turn off when you shut down your operating system, press and hold the power button for about 6 seconds
to turn them off.
Turning off your computer — Windows 7
About this task
CAUTION:
To avoid losing data, save and close all open files and exit all open programs before you turn off your
computer.
Steps
1. Click
Start
.
2. Click
Shut Down
.
NOTE:
Ensure that the computer and all attached devices are turned off. If your computer and attached devices did not
automatically turn off when you shut down your operating system, press and hold the power button for about 6 seconds
to turn them off.
Working on your computer
7