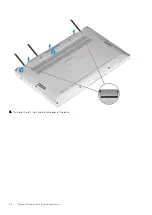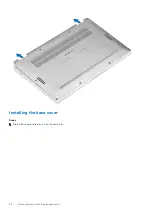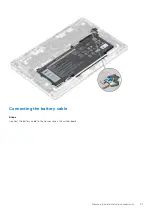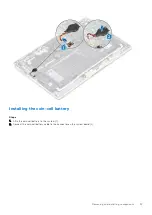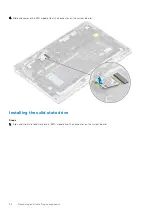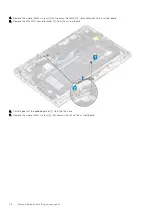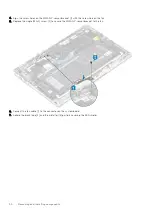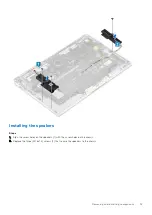Next steps
1. Connect the
2. Install the
.
3. Install the
after working inside your computer
.
WLAN card
Removing the WLAN card
Prerequisites
before working inside your computer
.
2. Remove the
.
3. Remove the
.
4. Disconnect the
.
Steps
1. Partially peel off the Mylar sheet that covers the WLAN card [1].
2. Remove the single (M2x2) screw [2] that secures the WLAN card bracket to the WLAN card.
3. Remove the WLAN card bracket from the WLAN card.
4. Disconnect the wireless antennae cables [4] from the connectors on the WLAN card.
5. Slide and remove the WLAN card [5] from the connector on the system board.
38
Removing and installing components
Содержание Latitude 7400 2-in-1
Страница 15: ...Major components of your system 1 Base cover 2 Heatsink shield 3 Major components of your system 15 ...
Страница 24: ...4 Pry along the left right and bottom edges of the base 24 Removing and installing components ...
Страница 27: ...2 Press along the edges of the base cover until it clicks into place Removing and installing components 27 ...
Страница 28: ...3 Tighten the 10 captive screws to secure the base cover to the computer 28 Removing and installing components ...
Страница 43: ...5 Place the metal shield on the WWAN card Removing and installing components 43 ...
Страница 51: ...8 Adhere the Mylar sheet on the system board Removing and installing components 51 ...
Страница 56: ...4 Remove the metal foil from the heatsink shield 56 Removing and installing components ...
Страница 57: ...5 Remove the heatsink shield from the system board Removing and installing components 57 ...
Страница 60: ...3 Place the heatsink shield on the heatsink 60 Removing and installing components ...
Страница 61: ...4 Adhere the metal foils on the heatsink shield Removing and installing components 61 ...
Страница 87: ...8 Lift the keyboard off the palmrest assembly Removing and installing components 87 ...