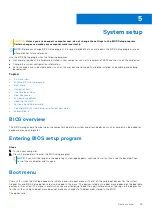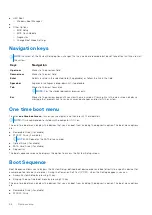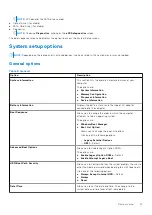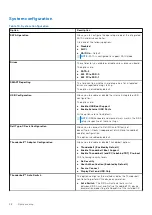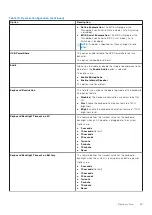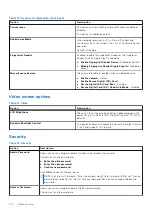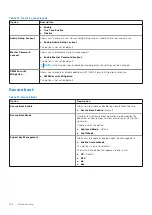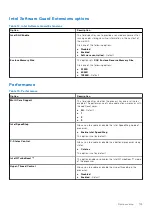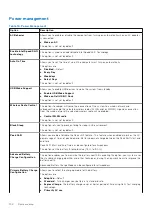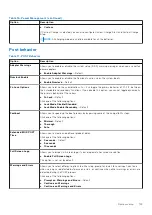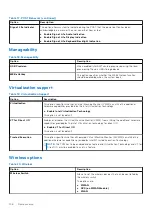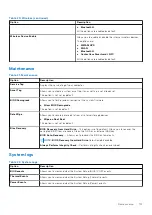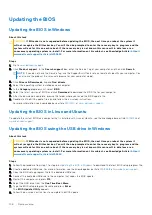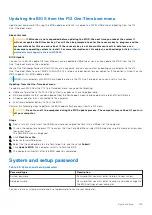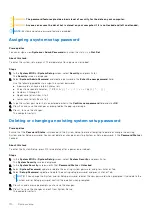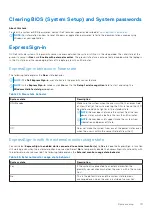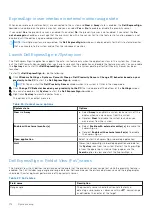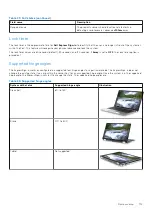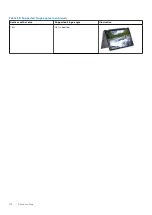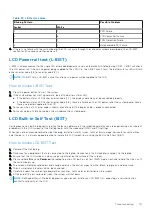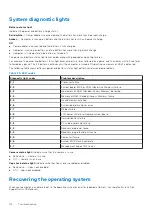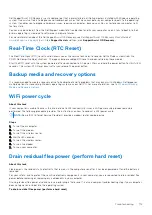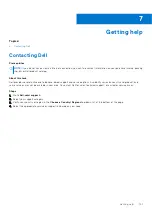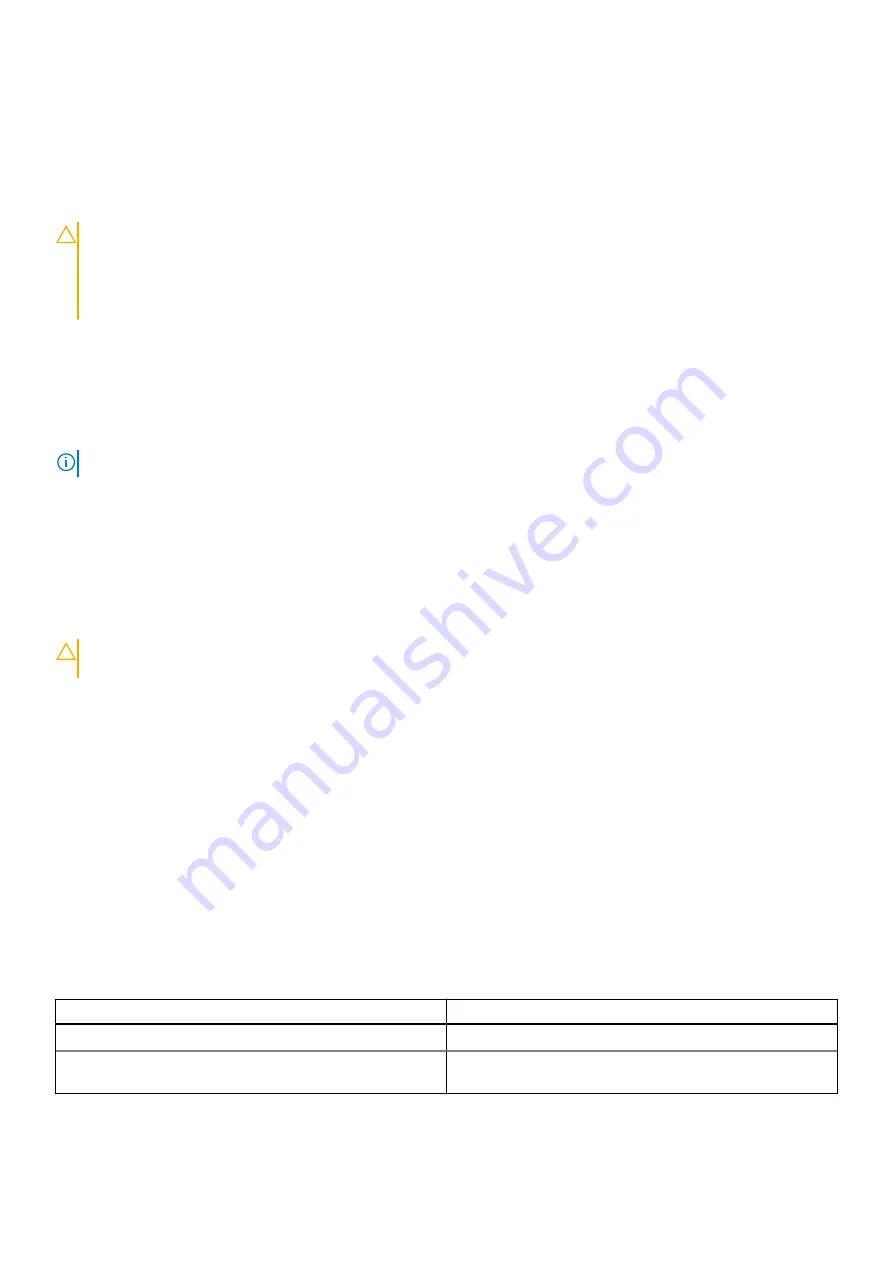
Updating the BIOS from the F12 One-Time boot menu
Update your computer BIOS using the BIOS update.exe file that is copied to a FAT32 USB drive and booting from the F12
One-Time boot menu.
About this task
CAUTION:
If BitLocker is not suspended before updating the BIOS, the next time you reboot the system it
will not recognize the BitLocker key. You will then be prompted to enter the recovery key to progress and the
system will ask for this on each reboot. If the recovery key is not known this can result in data loss or an
unnecessary operating system re-install. For more information on this subject, see Knowledge Article:
www.dell.com/support/article/sln153694
BIOS Update
You can run the BIOS update file from Windows using a bootable USB drive or you can also update the BIOS from the F12
One-Time boot menu on the computer.
Most of the Dell computers built after 2012 have this capability, and you can confirm by booting your computer to the F12
One-Time Boot Menu to see if BIOS FLASH UPDATE is listed as a boot option for your computer. If the option is listed, then the
BIOS supports this BIOS update option.
NOTE:
Only computers with BIOS Flash Update option in the F12 One-Time boot menu can use this function.
Updating from the One-Time boot menu
To update your BIOS from the F12 One-Time boot menu, you need the following:
●
USB drive formatted to the FAT32 file system (key does not have to be bootable)
●
BIOS executable file that you downloaded from the Dell Support website and copied to the root of the USB drive
●
AC power adapter that is connected to the computer
●
Functional computer battery to flash the BIOS
Perform the following steps to perform the BIOS update flash process from the F12 menu:
CAUTION:
Do not turn off the computer during the BIOS update process. The computer may not boot if you turn
off your computer.
Steps
1. From a turn off state, insert the USB drive where you copied the flash into a USB port of the computer.
2. Turn on the computer and press F12 to access the One-Time Boot Menu, select BIOS Update using the mouse or arrow keys
then press Enter.
The flash BIOS menu is displayed.
3. Click
Flash from file
.
4. Select external USB device.
5. Select the file and double-click the flash target file, and then click
Submit
.
6. Click
Update BIOS
. The computer restarts to flash the BIOS.
7. The computer will restart after the BIOS update is completed.
System and setup password
Table 23. System and setup password
Password type
Description
System password
Password that you must enter to log in to your system.
Setup password
Password that you must enter to access and make changes to
the BIOS settings of your computer.
You can create a system password and a setup password to secure your computer.
System setup
109
Содержание Latitude 7400 2-in-1
Страница 15: ...Major components of your system 1 Base cover 2 Heatsink shield 3 Major components of your system 15 ...
Страница 24: ...4 Pry along the left right and bottom edges of the base 24 Removing and installing components ...
Страница 27: ...2 Press along the edges of the base cover until it clicks into place Removing and installing components 27 ...
Страница 28: ...3 Tighten the 10 captive screws to secure the base cover to the computer 28 Removing and installing components ...
Страница 43: ...5 Place the metal shield on the WWAN card Removing and installing components 43 ...
Страница 51: ...8 Adhere the Mylar sheet on the system board Removing and installing components 51 ...
Страница 56: ...4 Remove the metal foil from the heatsink shield 56 Removing and installing components ...
Страница 57: ...5 Remove the heatsink shield from the system board Removing and installing components 57 ...
Страница 60: ...3 Place the heatsink shield on the heatsink 60 Removing and installing components ...
Страница 61: ...4 Adhere the metal foils on the heatsink shield Removing and installing components 61 ...
Страница 87: ...8 Lift the keyboard off the palmrest assembly Removing and installing components 87 ...