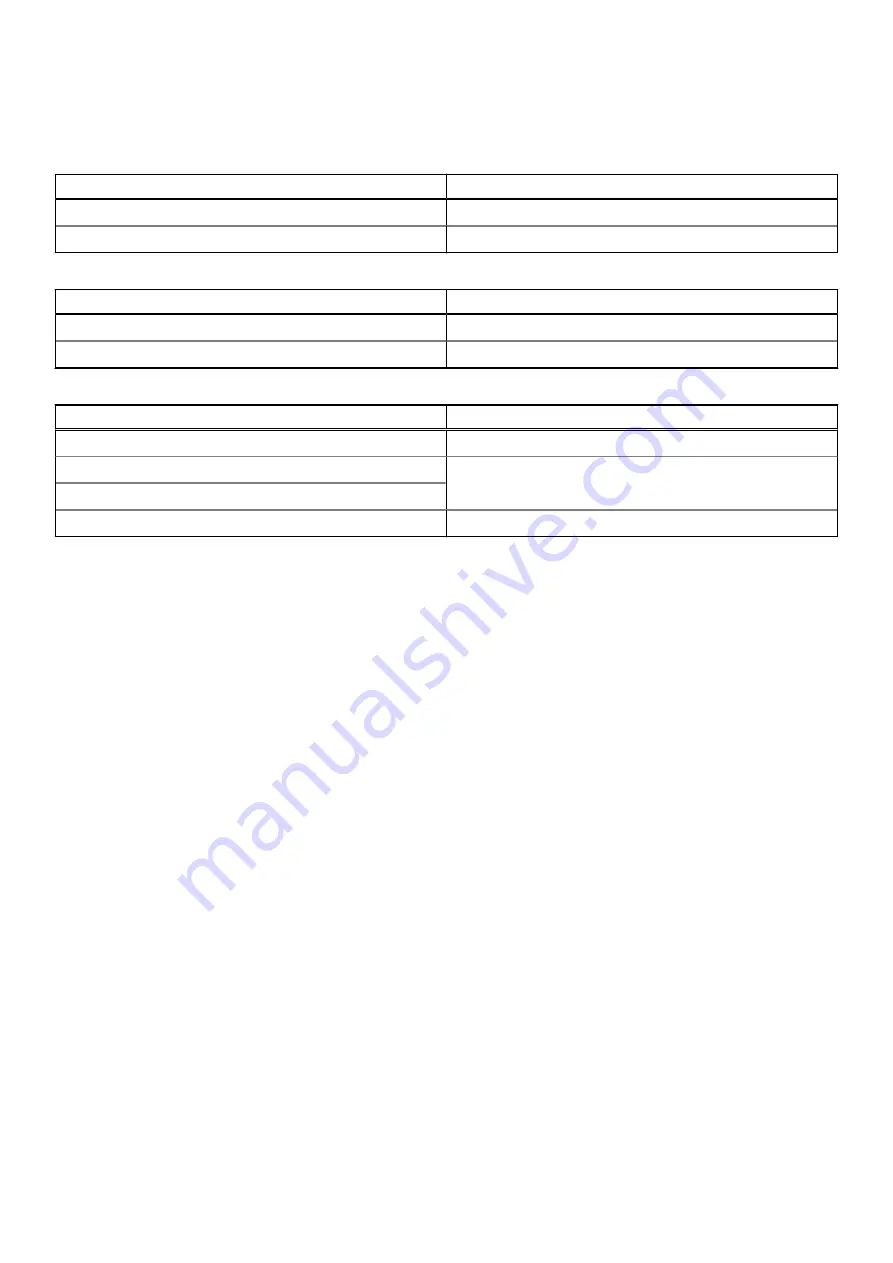
Environmental specifications
Table 12. Temperature specifications
Temperature
Specifications
Operating
0°C to 35°C (32°F to 95°F)
Storage
–40°C to 65°C (–40°F to 149°F)
Table 13. Relative humidity —specifications
Temperature
Specifications
Operating
10% to 90% (non-condensing)
Storage
5% to 95% (non-condensing)
Table 14. Altitude—maximum specifications
Temperature
Specifications
Operating
0 to 3048 m (0 to 10,000 ft)
Non-operating
Storage
–0 to 10668 m
Airborne contaminant level
System specifications
59
















































