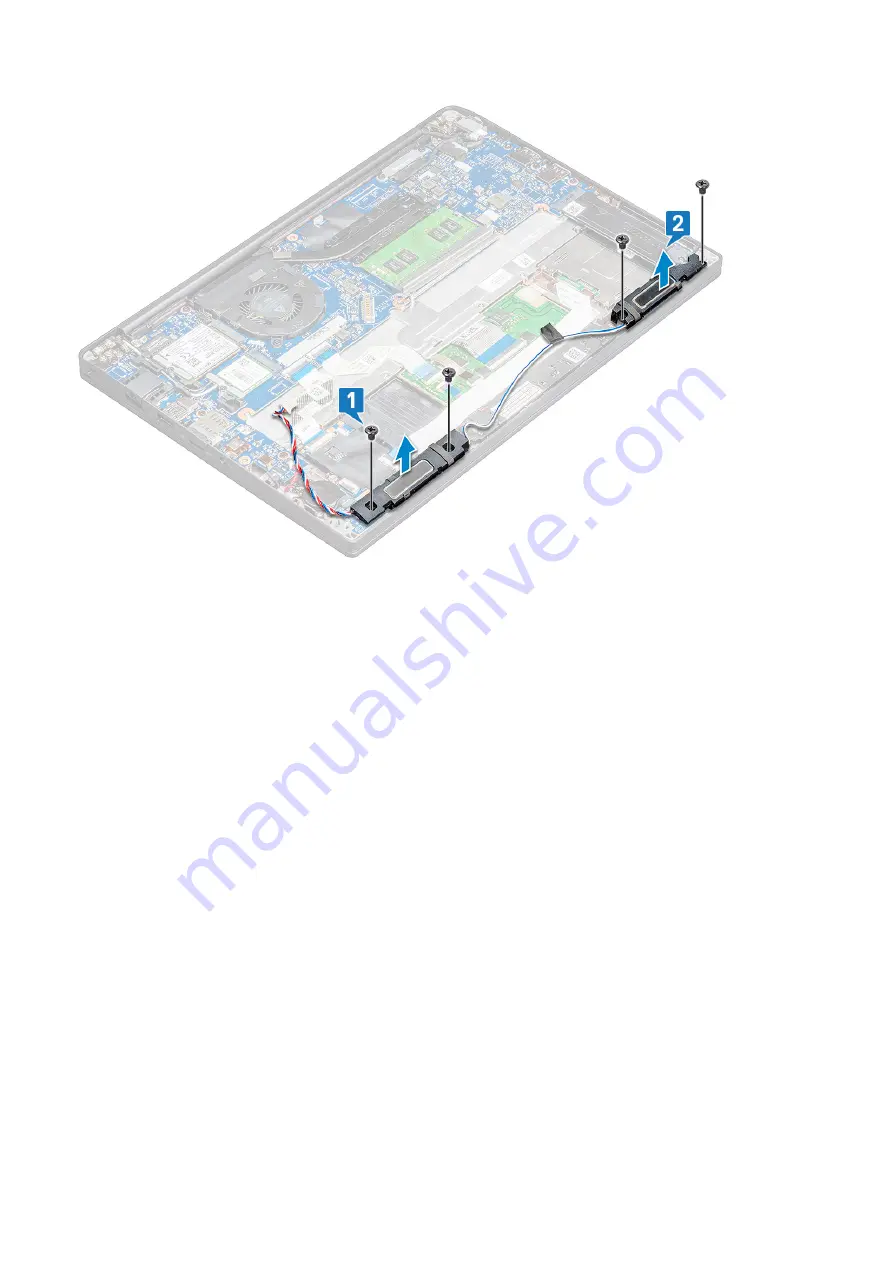
Installing speaker module
Steps
1. Place the speaker module into the slots on the computer.
2. Route the speaker cable through the retention clips on the computer.
3. Connect the speaker cable to the connector on the system board.
4. Connect the battery cable to the connector on the system board.
5. Install the
.
After working inside your computer
.
Coin-cell battery
Removing the coin cell battery
Steps
Before working inside your computer
.
2. Remove the
.
3. Disconnect the battery cable from the connector on the system board.
4. To remove the coin cell battery:
a. Disconnect the coin cell battery cable from the connector on the system board [1].
b. Lift the coin cell battery to release it from the adhesive [2].
22
Removing and installing components






























