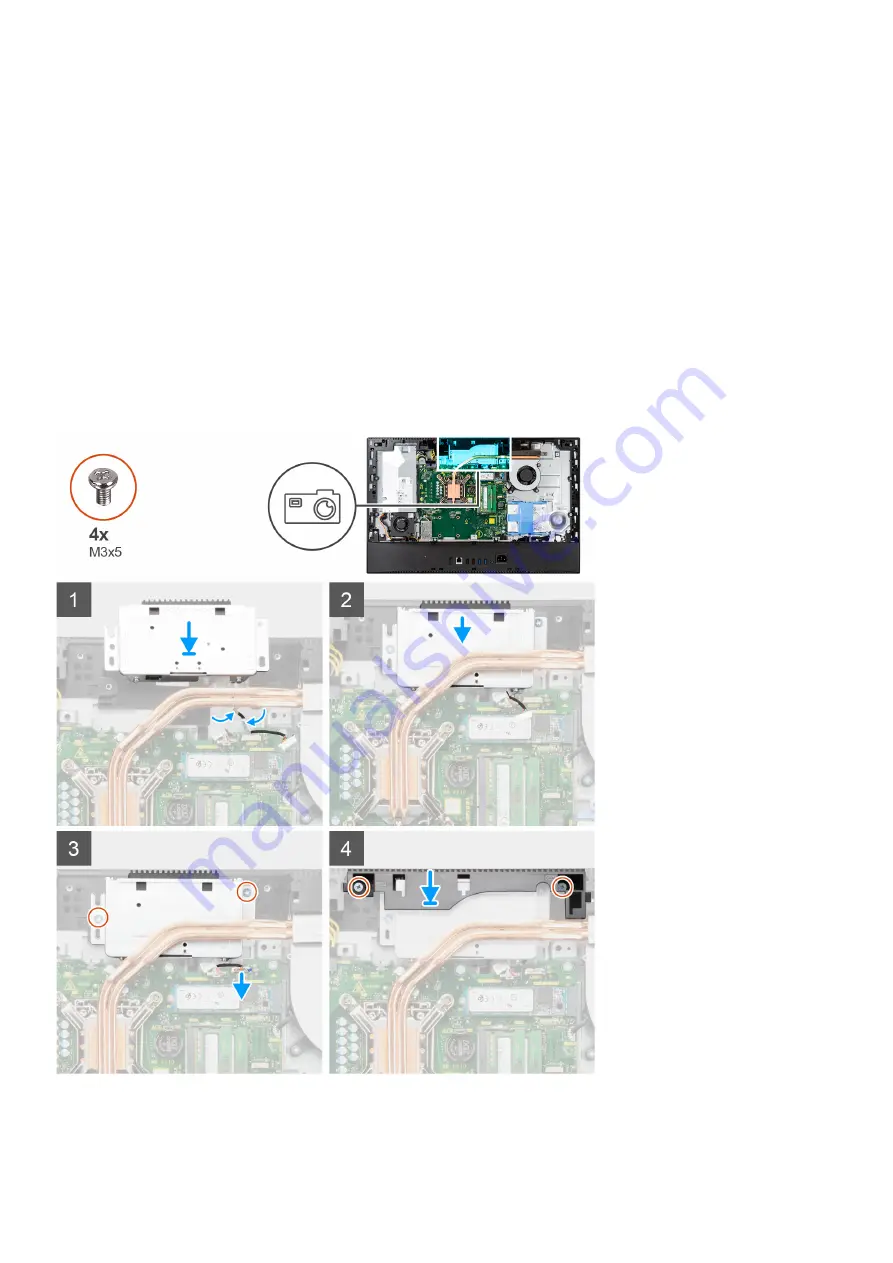
Steps
1. Remove the two screws (M3x5) that secure the camera-assembly door to the display-assembly base.
2. Disconnect the camera cable from the connector on the system board.
3. Remove the two screws (M3x5) that secure the camera assembly to the middle frame.
4. Slide and remove the camera assembly from the middle frame.
5. Unroute the camera cable from the routing guides on the display-assembly base.
Installing the camera assembly
Prerequisites
If you are replacing a component, remove the existing component before performing the installation procedure.
About this task
The following image indicates the location of the camera assembly and provides a visual representation of the installation
procedure.
Steps
1. Route the camera cable through the routing guides on the display-assembly base.
Removing and installing components
41
Содержание Latitude 5490
Страница 45: ...Removing and installing components 45 ...
Страница 47: ...Removing and installing components 47 ...
















































