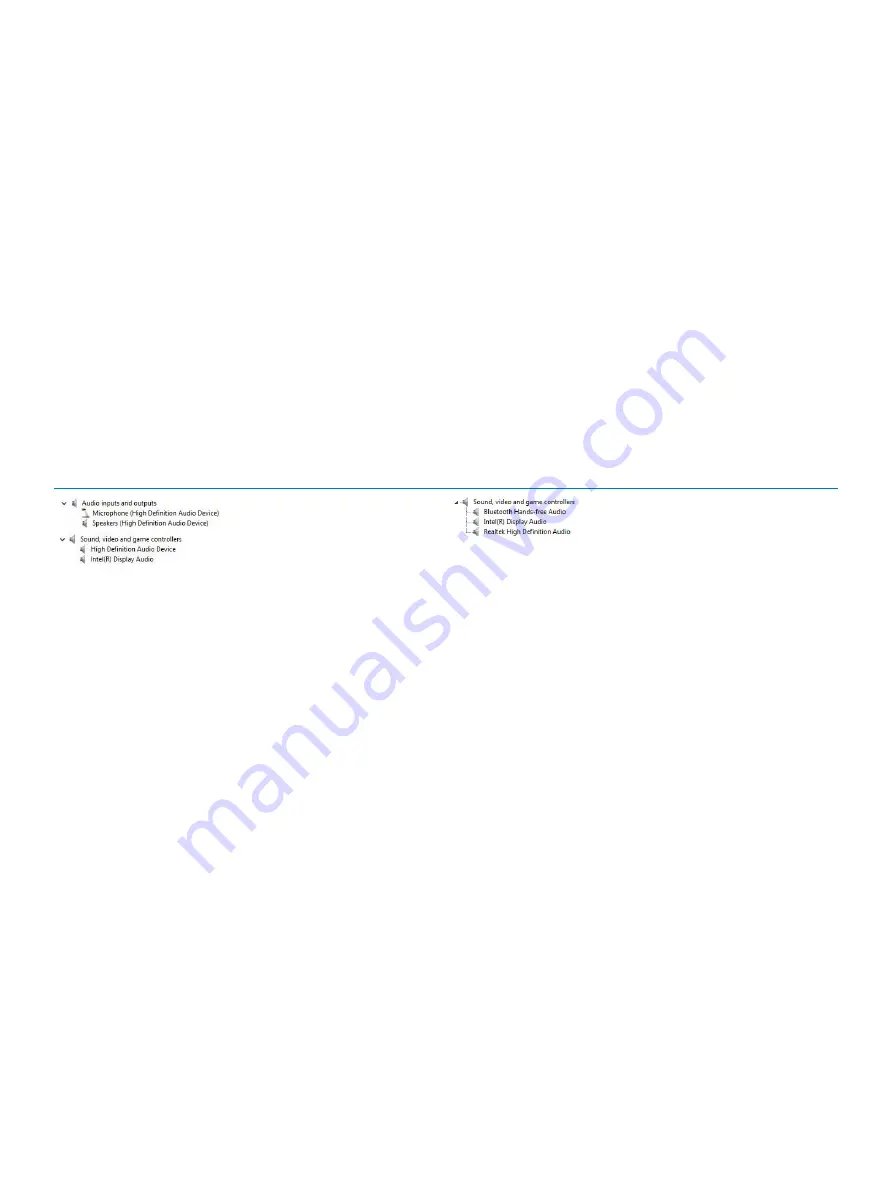
Troubleshooting Your Pen
The stylus is the first component to be investigated in the event of a suspected problem with the digitizer.
Ensure that you perform the following steps:
1
Verify the pen tip is in good shape (free of chips, excessive wear, etc.).
2
Replace the pen tip with a new one or the one that is in good condition.
3
Verify that the touch capabilities are not affected.
4
Switch to touch mode and see if the problem still exists.
5
If no symptoms persist in touch mode, the pen tip is the most likely suspect.
6
If the problem does persist in touch mode, run diagnostics and take the necessary steps depending on the results.
Realtek HD audio drivers
Verify if the Realtek audio drivers are already installed in the computer.
Table 51. Realtek HD audio drivers
Before installation
After installation
Troubleshooting audio issues
This topics details the troubleshooting steps in resolving audio related issues specific to IDT92HD87 audio chip
No Audio
Determine if the problem is only on the internal or external speakers or both.
1
If the problem is external only, try reseating the speakers or headphones. Also try another set of speakers or headphones if available.
Check the speaker connector for damage. If the problem does not happen with different speakers, then the problem is related to the
external device. If it persists, then there is a problem with either the audio connector or the audio controller. Confirm this by running
Dell Diagnostics.
2
If the problem is internal only, try shaking the unit and see if the sound returns or plays intermittently. If it does, then a connection for
the speakers is loose and the unit needs service. If there is still no sound at all, then try deleting the hardware profile (if possible) and
recreating it. Test the speakers using Dell Diagnostics both internally and externally. If the problem only happens on the internal
speakers, then the speakers and possibly the system board need to be replaced.
If there is no audio from either internal or external speakers, then check the following:
1
Adjust the volume controls. Some systems also have an external volume control in addition to the one in the Windows® operating
system.
2
Check Device Manager and ensure the audio driver is installed correctly. Any problems indicated here can normally be resolved by
reinstalling the audio driver from the ResourceDVD or from dell.com/support.
3
If the audio is installed correctly in Windows but there still is no sound, run Dell Diagnostics on the audio controller. If these fail or no
sound is heard, then replace the system board. If audio does play during this test, then the problem is most likely software related.
Technology and components
73
















































