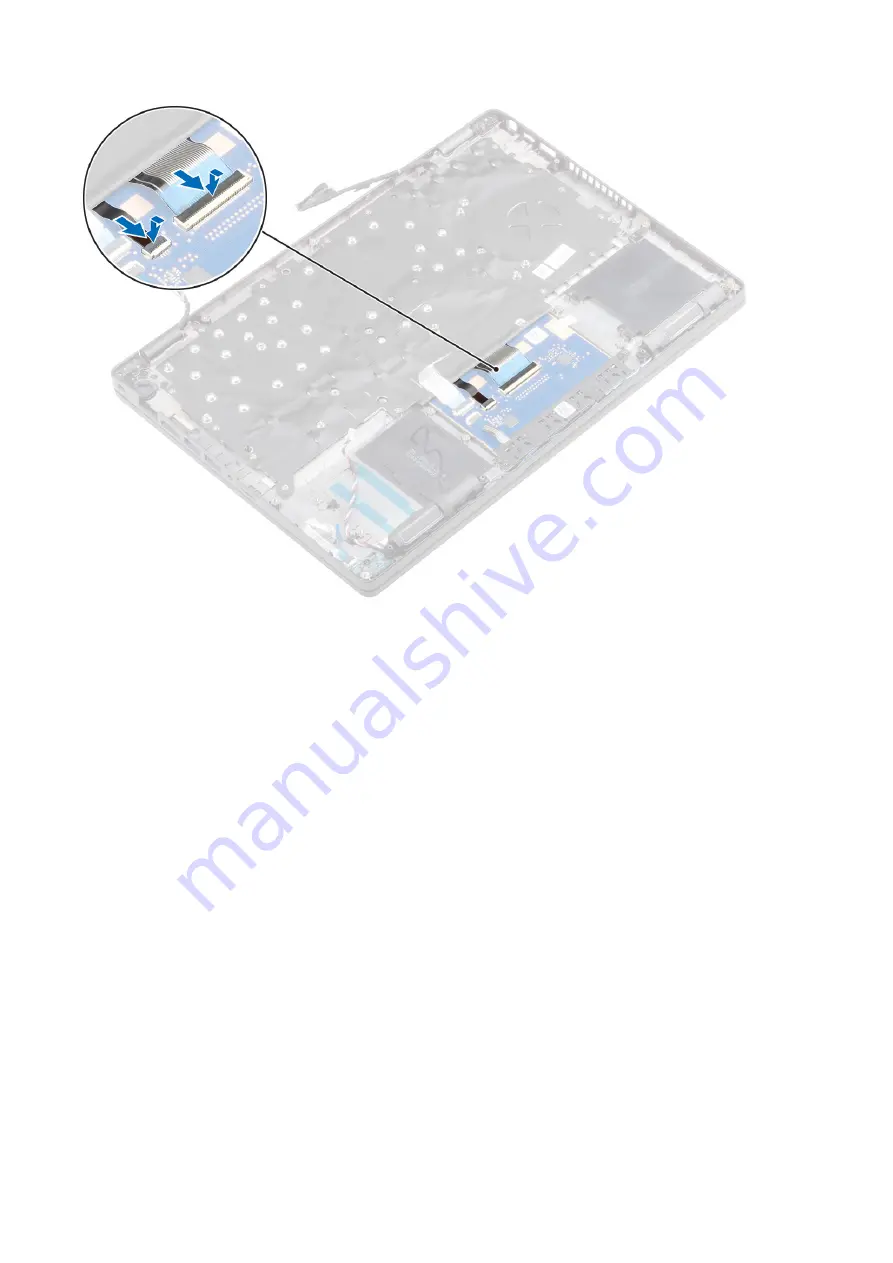
4. Adhere the adhesive tape securing the keyboard and the smartcard board.
Next steps
1. Install the
.
2. Install the
3. Install the
4. Install the
5. Install the
6. Install the
.
7. Install the
.
8. Install the
.
9. Follow the procedure in
After working on your computer
.
Toetsenbordbracket
Removing the keyboard bracket
Prerequisites
1. Follow the procedure in
before working with your computer
2. Remove the
3. Remove the
4. Remove the
.
5. Remove the
.
6. Remove the
.
7. Remove the
.
8. Remove the
Onderdelen verwijderen en plaatsen
71
Содержание Latitude 5400 Chrome
Страница 1: ...Dell Latitude 5400 Chrome Service Manual Regulatory Model P98G Regulatory Type P98G005 ...
Страница 16: ...2 Press the edges and sides of the base cover until it snaps into place 16 Onderdelen verwijderen en plaatsen ...
Страница 21: ...3 Connect the battery cable to the connector on the system board Onderdelen verwijderen en plaatsen 21 ...
Страница 41: ...4 Reroute the WLAN antenna cables Onderdelen verwijderen en plaatsen 41 ...
Страница 52: ...5 Lift and remove the speakers away from the palmrest 52 Onderdelen verwijderen en plaatsen ...
Страница 60: ...3 Connect the system fan cable to the connector on the system board 60 Onderdelen verwijderen en plaatsen ...
Страница 78: ...3 Seat the system chassis on the display assembly 78 Onderdelen verwijderen en plaatsen ...
Страница 83: ...Onderdelen verwijderen en plaatsen 83 ...
Страница 86: ...86 Onderdelen verwijderen en plaatsen ...
Страница 123: ...4 Klik op de knop Powerwash 5 Klik op Restart wanneer u daarom wordt gevraagd Problemen oplossen 123 ...
Страница 132: ...Resultaten Voorbeeld geldige foutcode 132 Problemen oplossen ...
Страница 136: ...136 Problemen oplossen ...
















































