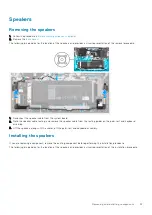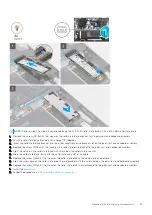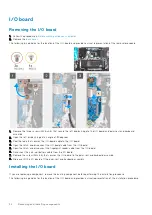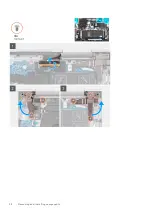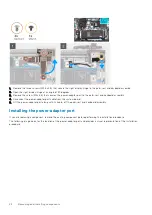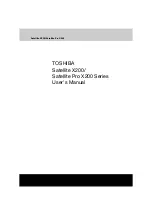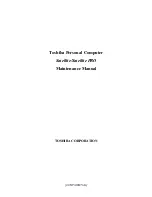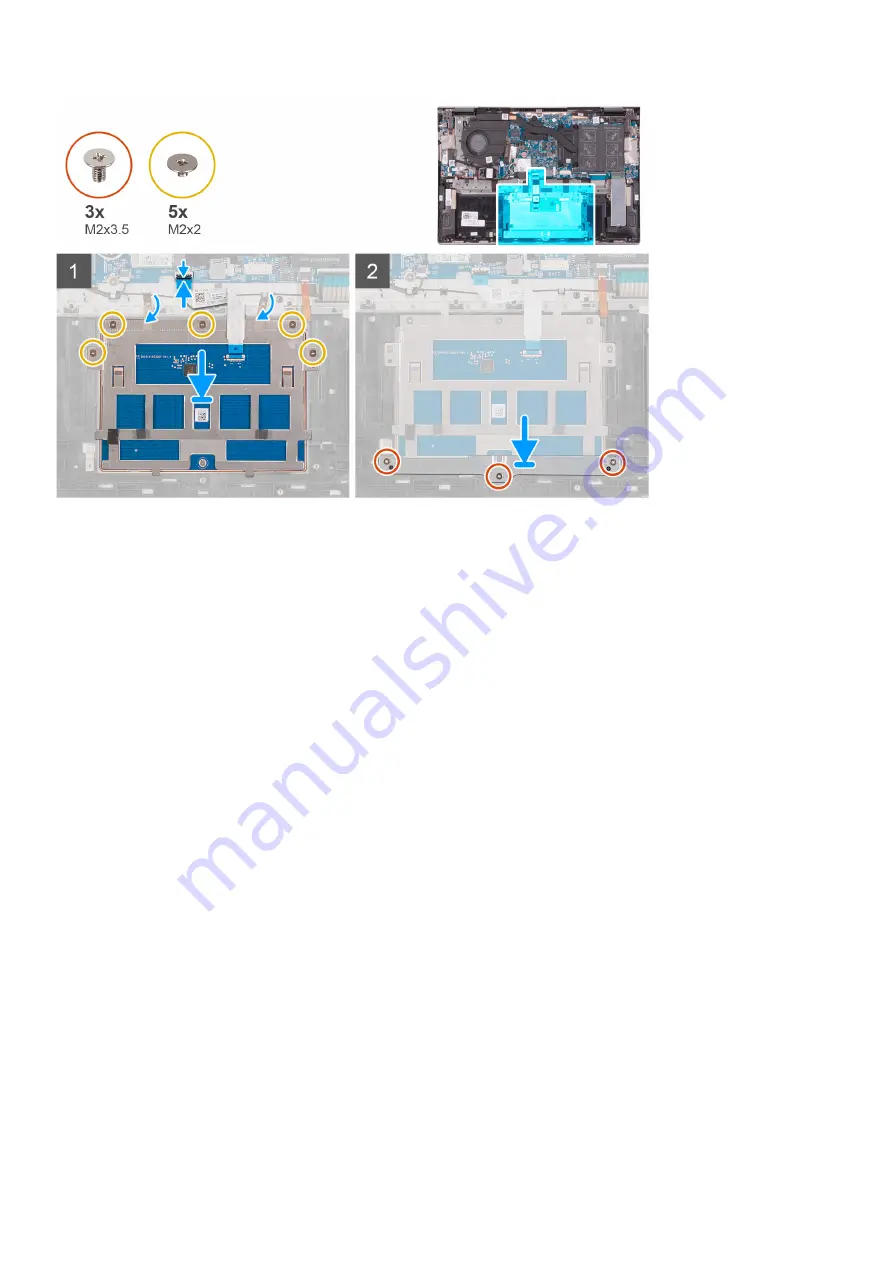
1. Slide the touchpad into the slot on the palm-rest and keyboard assembly.
2. Replace the five screws (M2x2) that secure the touchpad to the palm-rest and keyboard assembly.
3. Adhere the tape that secures the touchpad to the palm-rest and keyboard assembly.
4. Slide the touchpad cable into the connector on the system board and close the latch to secure the cable.
5. Place the touchpad bracket into the slot on the palm-rest and keyboard assembly.
6. Replace the three screws (M2x3.5) that secure the touchpad bracket to the palm-rest and keyboard assembly.
1. Install the
.
2. Install the
.
After working inside your computer
.
Display assembly
Removing the display assembly
Before working inside your computer
.
2. Remove the
.
The following image indicates the location of the display assembly and provides a visual representation of the removal
procedure.
Removing and installing components
37
Содержание Inspiron 7706
Страница 12: ...12 Removing and installing components ...
Страница 38: ...38 Removing and installing components ...