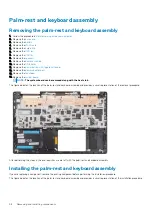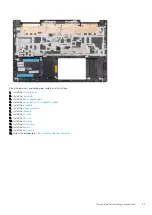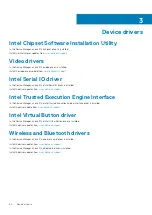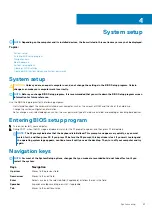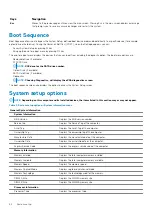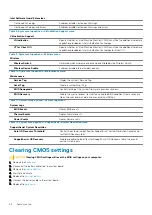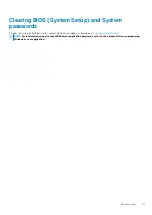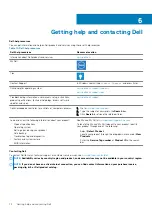3. Remove the
.
4. Press and hold the power button for 15 seconds to drain the flea power.
5. Replace the
.
6. Replace the
.
7. Turn on your computer.
Wi-Fi power cycle
If your computer is unable to access the Internet due to Wi-Fi connectivity issues a Wi-Fi power cycle procedure may be performed. The
following procedure provides the instructions on how to conduct a Wi-Fi power cycle:
NOTE:
Some ISPs (Internet Service Providers) provide a modem/router combo device.
1. Turn off your computer.
2. Turn off the modem.
3. Turn off the wireless router.
4. Wait for 30 seconds.
5. Turn on the wireless router.
6. Turn on the modem.
7. Turn on your computer.
Troubleshooting
71
Содержание Inspiron 7591
Страница 1: ...Inspiron 7591 Service Manual Regulatory Model P83F Regulatory Type P83F001 ...
Страница 53: ...Removing and installing components 53 ...
Страница 55: ...Removing and installing components 55 ...
Страница 56: ...56 Removing and installing components ...