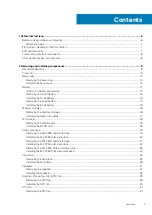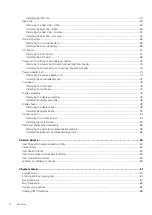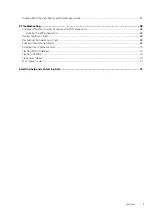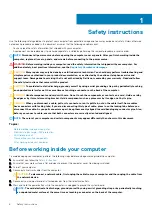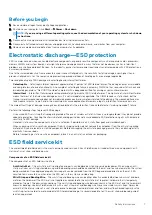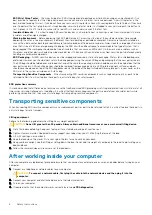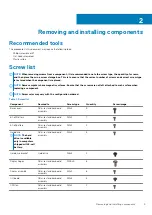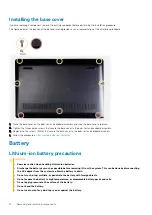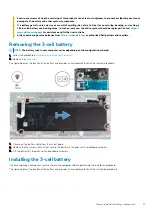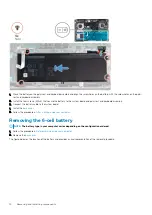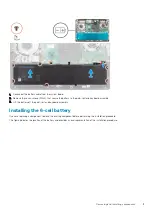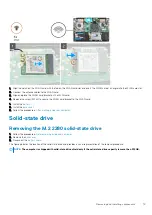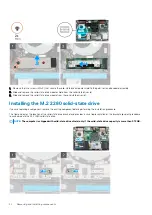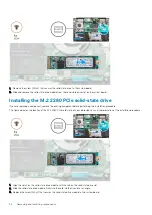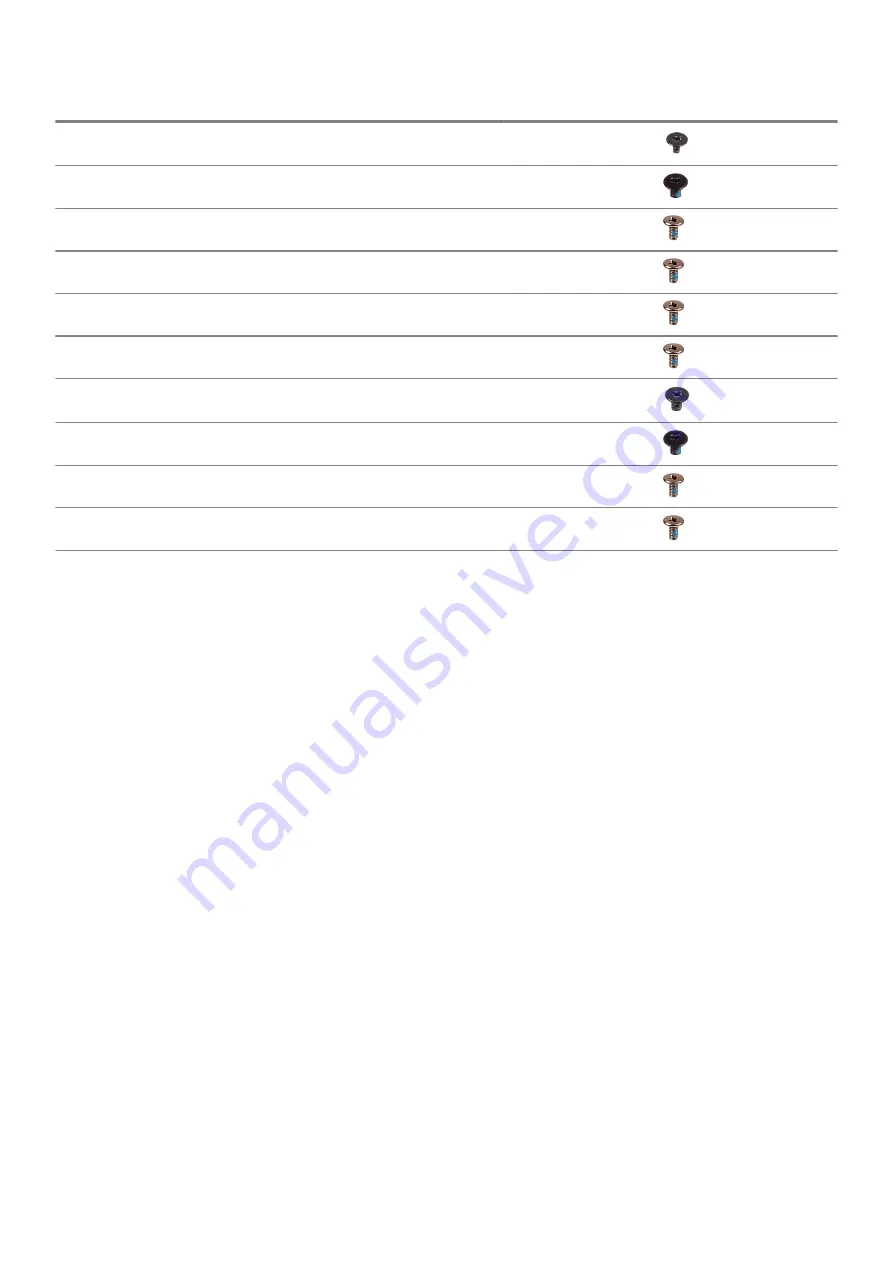
Component
Secured to
Screw type
Quantity
Screw image
Power-adapter port
Palm-rest and keyboard
assembly
M1.2x2
1
Power button and optional
fingerprint reader
Palm-rest and keyboard
assembly
M1.6x2
2
GPU fan
Palm-rest and keyboard
assembly
M2x4
2
M.2 2280 Solid-state drive System board
M2x4
2
M.2 2230 Solid-state drive Palm-rest and keyboard
assembly
M2x4
1
USB Type-C bracket
System board
M2x4
2
Touchpad bracket
Palm-rest and keyboard
assembly
M2x3
3
Touchpad
Palm rest and keyboard
assembly
M1.6x2
2
WLAN card bracket
WLAN card
M2x4
1
System board
Palm-rest and keyboard
assembly
M2x4
6
Base cover
Removing the base cover
1. Follow the procedure in
Before working inside your computer
.
The figure indicates the location of the base cover and provides a visual representation of the removal procedure.
10
Removing and installing components
Содержание Inspiron 7591
Страница 1: ...Inspiron 7591 Service Manual Regulatory Model P83F Regulatory Type P83F001 ...
Страница 53: ...Removing and installing components 53 ...
Страница 55: ...Removing and installing components 55 ...
Страница 56: ...56 Removing and installing components ...