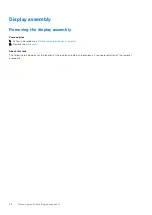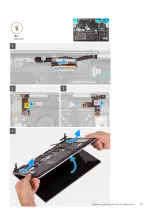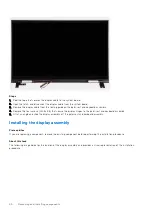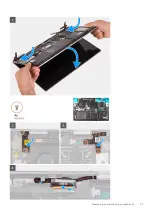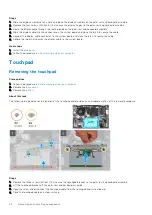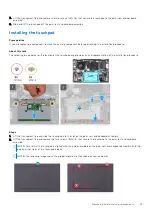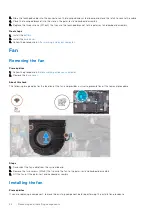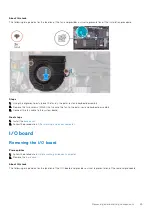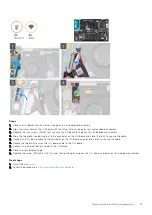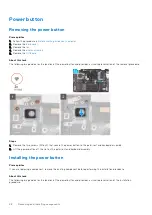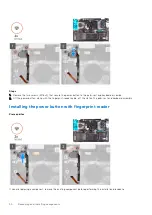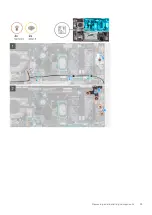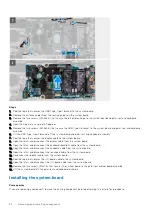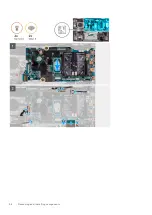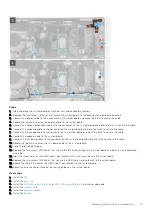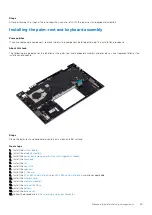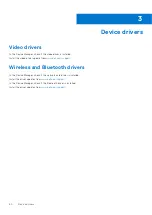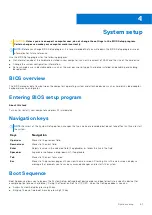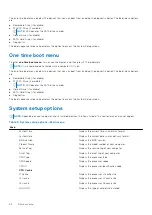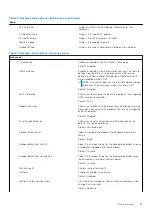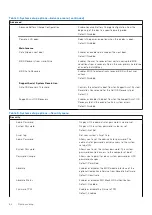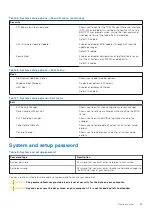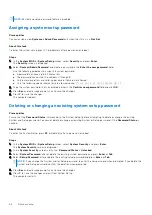About this task
The following image indicates the location of the power button with fingerprint reader and provides a visual representation of
the installation procedure.
Steps
1. Align and place the power button, along with the fingerprint-reader cable, on the slot of the palm-rest and keyboard
assembly.
2. Align the screw holes on the power button with the screw holes on the palm-rest and keyboard assembly.
3. Replace the two screws (M1.6x2) that secure power button to the palm-rest and keyboard assembly.
Next steps
1. Install the
.
2. Install the
.
3. Install the
.
4. Install the
.
After working inside your computer
.
System board
Removing the system board
Prerequisites
Before working inside your computer
.
2. Remove the
.
3. Remove the
.
4. Remove the
.
5. Remove the
.
6. Remove the
or
, whichever applicable.
7. Remove the
.
8. Remove the
.
About this task
The following image indicates the connectors on your system board.
Removing and installing components
51
Содержание Inspiron 7415 2-in-1
Страница 1: ...Inspiron 7415 2 in 1 Service Manual Regulatory Model P147G Regulatory Type P147G001 May 2021 Rev A01 ...
Страница 5: ...Chapter 6 Getting help and contacting Dell 73 Contents 5 ...
Страница 39: ...Removing and installing components 39 ...
Страница 41: ...Removing and installing components 41 ...
Страница 53: ...Removing and installing components 53 ...
Страница 56: ...56 Removing and installing components ...