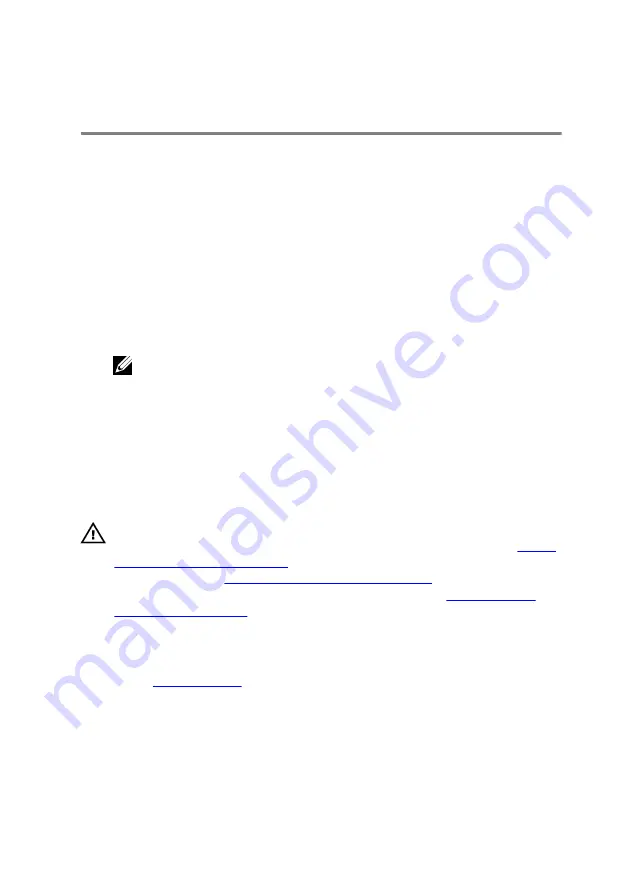
BIOS setup program
BIOS overview
The BIOS manages data flow between the computer's operating system and
attached devices such as hard disk, video adapter, keyboard, mouse, and printer.
Entering BIOS setup program
1
Turn on (or restart) your computer.
2
During POST, when the DELL logo is displayed, watch for the F2 prompt to
appear, and then press F2 immediately.
NOTE: The F2 prompt indicates that the keyboard is initialized. This
prompt can appear very quickly, so you must watch for it, and then
press F2. If you press F2 before the F2 prompt, this keystroke is lost. If
you wait too long and the operating system logo appears, continue to
wait until you see the desktop. Then, turn off your computer and try
again.
Clearing Forgotten Passwords
WARNING: Before working inside your computer, read the safety
information that shipped with your computer and follow the steps in
. After working inside your computer, follow
the instructions in
After working inside your computer
. For more safety best
practices, see the Regulatory Compliance home page at
.
Prerequisites
Remove the
Procedure
1
Remove the jumper plug from the password jumper-pins.
2
Turn on your computer and wait until the operating system is completely loaded.
123
Содержание Inspiron 5680
Страница 15: ...15 ...
Страница 33: ...3 Slide and remove the light bar from the chassis 33 ...
Страница 42: ...3 Remove the logo board from the chassis 42 ...
Страница 46: ...5 Remove the front panel light board from the chassis 46 ...
Страница 55: ...Post requisites Replace the right side cover 55 ...
Страница 70: ...6 Lift the graphics card off the computer 70 ...
Страница 73: ...2 Lift the VR heat sink out of the chassis 73 ...
Страница 80: ...80 ...
Страница 84: ...6 Lift the processor cooling assembly along with the fan off the system board 84 ...
Страница 97: ...2 Remove the front bezel from the chassis 97 ...
Страница 101: ...4 Remove the power button board along with its cable through the slot on the top panel 101 ...
Страница 104: ...4 Remove the antenna cables from the routing guide on the chassis 104 ...
Страница 108: ...3 Slide and lift the left side cover off the chassis 108 ...
Страница 111: ...2 Slide and remove the bottom cover from the chassis 111 ...
Страница 114: ...2 Lift the top bracket off the chassis 114 ...
Страница 120: ...14 Lift the system board and remove it from the chassis 120 ...







































