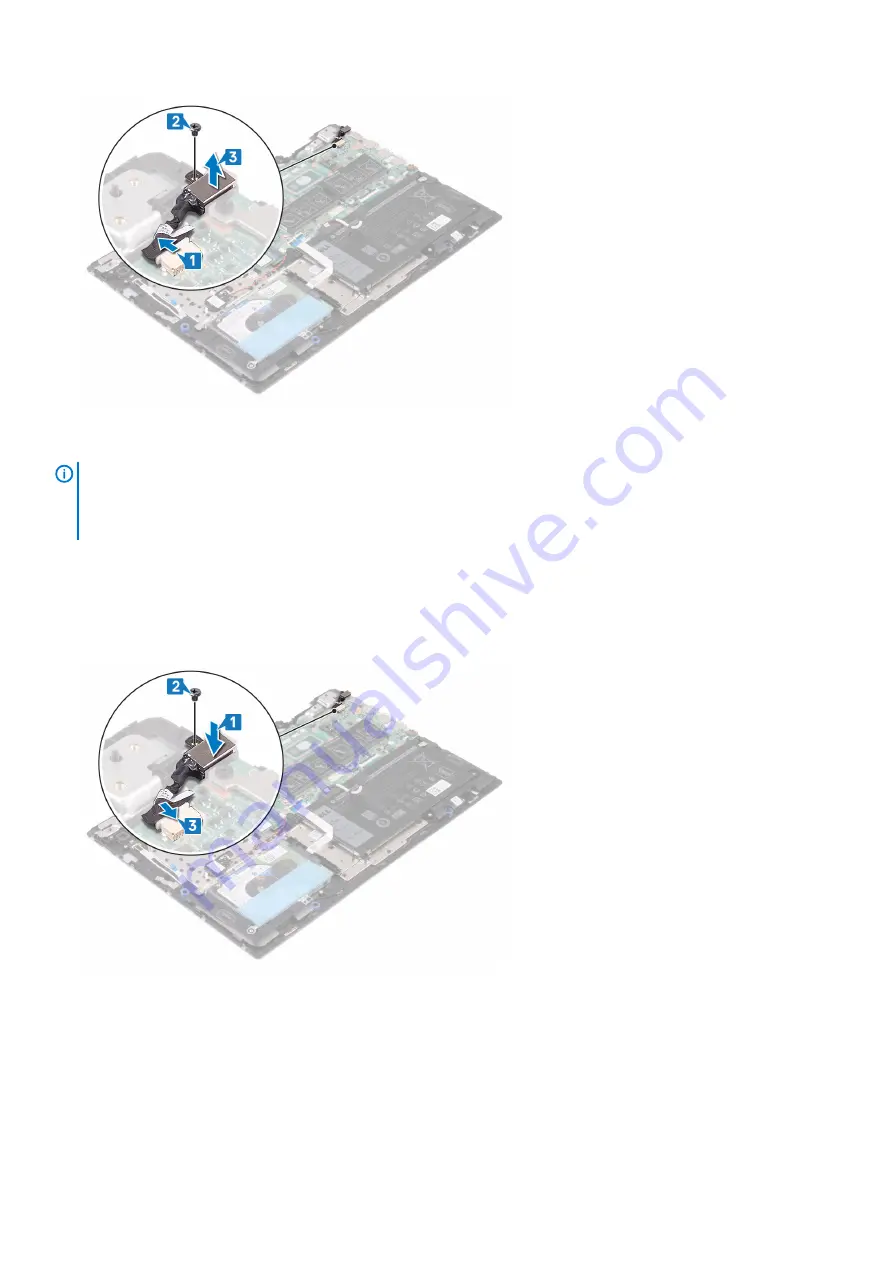
Replacing the power-adapter port
NOTE:
Before working inside your computer, read the safety information that shipped with your computer and follow
the steps in
Before working inside your computer
. After working inside your computer, follow the instructions in
. For more safety best practices, see the Regulatory Compliance home page at
www.dell.com/regulatory_compliance
Procedure
1. Place the power-adapter port into the slot on the palm-rest and keyboard assembly, and then align the screw hole on the power-
adapter port with the screw hole on the palm-rest and keyboard assembly.
2. Replace the screw (M2x3) that secures the power-adapter port to the palm-rest and keyboard assembly.
3. Connect the power-adapter port cable to the system board.
Post-requisites
Removing and installing components
31















































