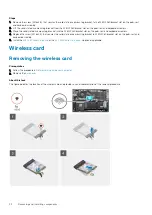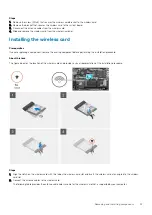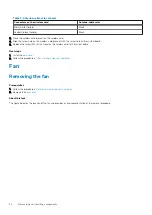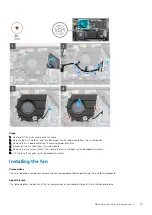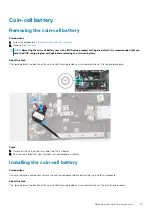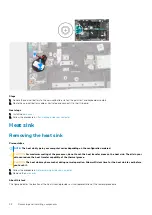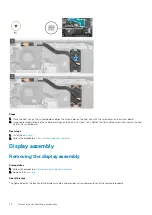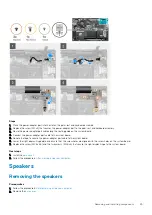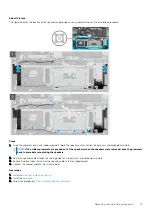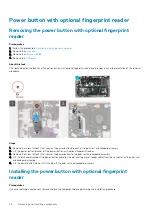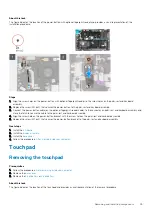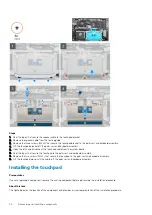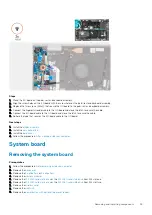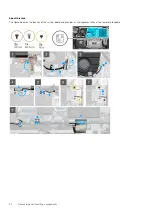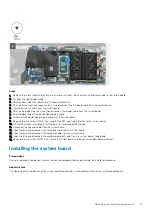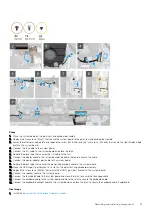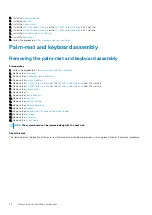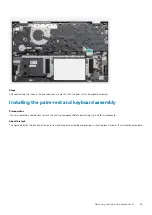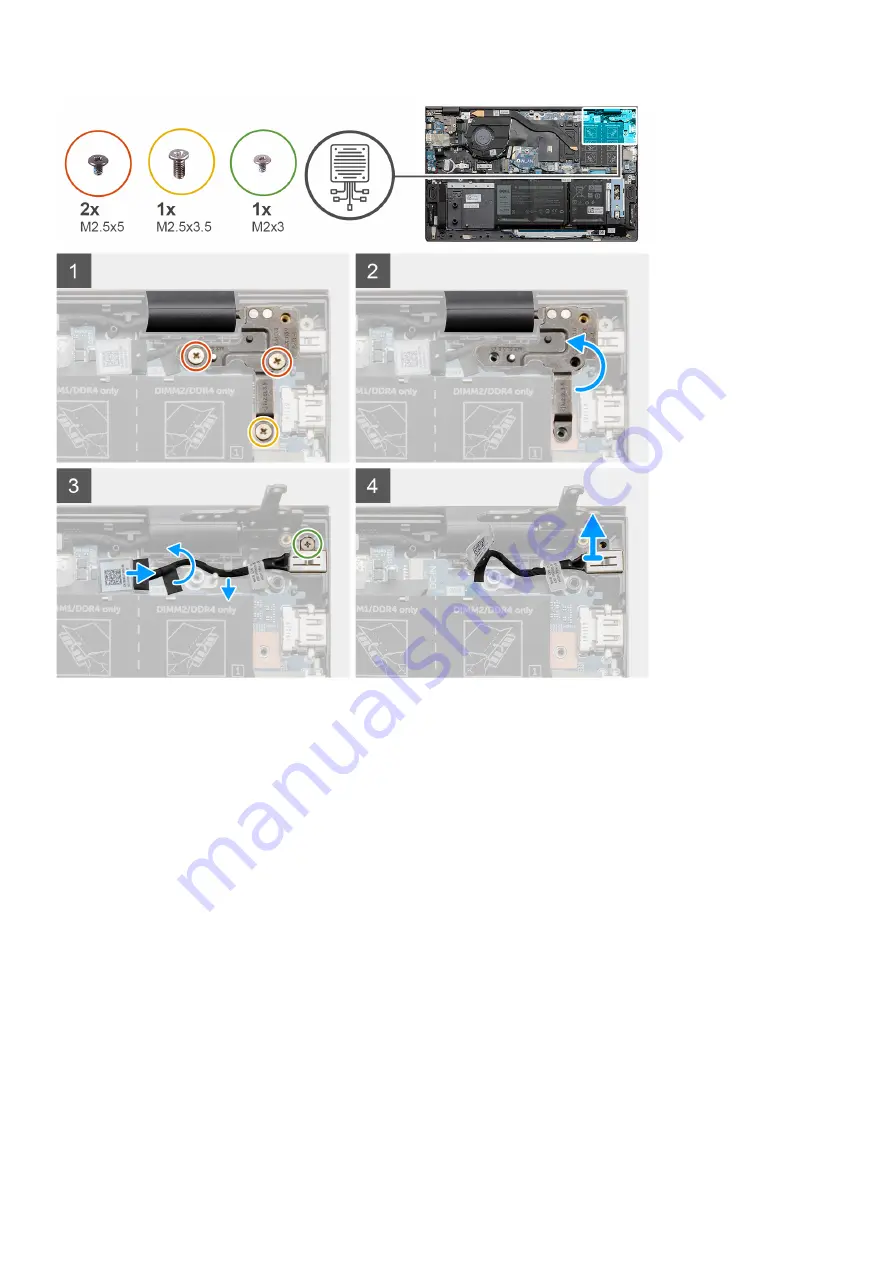
Steps
1. Remove the screw (M2.5x3.5) and the two screws (M2.5x5) that secure the right display hinge to the system board.
2. Lift the right display-hinge plate to uncover the power-adapter port cable.
3. Peel off the tape that secures the power-adapter port cable to the system board.
4. Disconnect the power-adapter port cable from its connector on the system board.
5. Remove the power-adapter port cable from the routing guides on the system board.
6. Remove the screw (M2x3), and lift the power-adapter port off the palm-rest and keyboard assembly.
Installing the power-adapter port
Prerequisites
If you are replacing a component, remove the existing component before performing the installation procedure.
About this task
The figure indicates the location of the power-adapter port and provides a visual representation of the installation procedure.
44
Removing and installing components