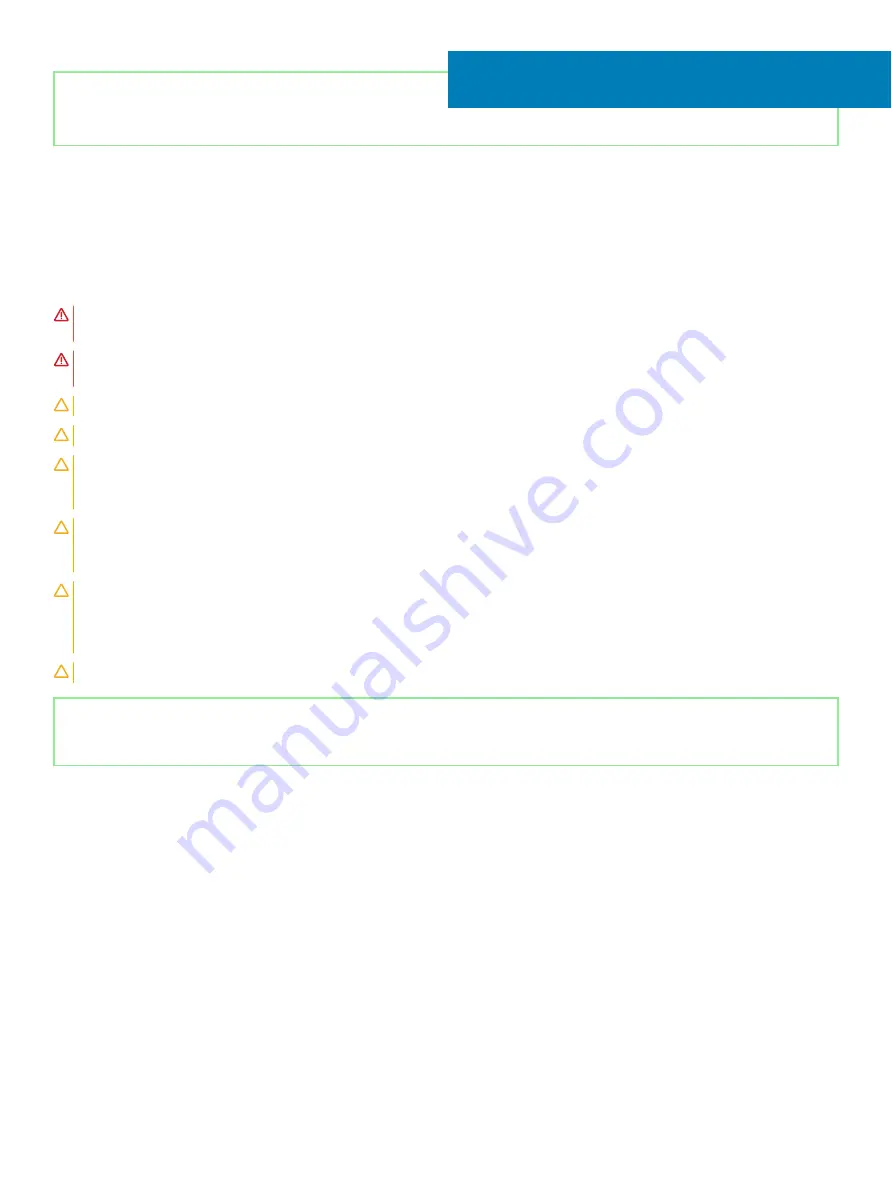
Identifier
GUID-71128823-CE64-4E17-9439-DEE95AF668C4
Status
Released
Safety instructions
Use the following safety guidelines to protect your computer from potential damage and ensure your personal safety.
WARNING:
Before working inside your computer, read the safety information that shipped with your computer. For more safety
best practices, see the Regulatory Compliance home page at
www.dell.com/regulatory_compliance
.
WARNING:
Disconnect all power sources before opening the computer cover or panels. After you finish working inside the
computer, replace all covers, panels, and screws before connecting to the electrical outlet.
CAUTION:
To avoid damaging the computer, ensure that the work surface is flat and clean.
CAUTION:
To avoid damaging the components and cards, handle them by their edges, and avoid touching pins and contacts.
CAUTION:
You should only perform troubleshooting and repairs as authorized or directed by the Dell technical assistance team.
Damage due to servicing that is not authorized by Dell is not covered by your warranty. See the safety instructions that shipped
with the product or at
www.dell.com/regulatory_compliance
CAUTION:
Before touching anything inside your computer, ground yourself by touching an unpainted metal surface, such as the
metal at the back of the computer. While you work, periodically touch an unpainted metal surface to dissipate static electricity,
which could harm internal components.
CAUTION:
When you disconnect a cable, pull on its connector or on its pull tab, not on the cable itself. Some cables have
connectors with locking tabs or thumb-screws that you must disengage before disconnecting the cable. When disconnecting
cables, keep them evenly aligned to avoid bending any connector pins. When connecting cables, ensure that the ports and
connectors are correctly oriented and aligned.
CAUTION:
Press and eject any installed card from the media-card reader.
Identifier
GUID-E1EAA29F-F785-45A4-A7F8-3E717B40D541
Status
Released
Electrostatic discharge—ESD protection
ESD is a major concern when you handle electronic components, especially sensitive components such as expansion cards, processors,
memory DIMMs, and system boards. Very slight charges can damage circuits in ways that may not be obvious, such as intermittent
problems or a shortened product life span. As the industry pushes for lower power requirements and increased density, ESD protection is an
increasing concern.
Due to the increased density of semiconductors used in recent Dell products, the sensitivity to static damage is now higher than in previous
Dell products. For this reason, some previously approved methods of handling parts are no longer applicable.
Two recognized types of ESD damage are catastrophic and intermittent failures.
•
Catastrophic
– Catastrophic failures represent approximately 20 percent of ESD-related failures. The damage causes an immediate and
complete loss of device functionality. An example of catastrophic failure is a memory DIMM that has received a static shock and
immediately generates a "No POST/No Video" symptom with a beep code emitted for missing or nonfunctional memory.
•
Intermittent
– Intermittent failures represent approximately 80 percent of ESD-related failures. The high rate of intermittent failures
means that most of the time when damage occurs, it is not immediately recognizable. The DIMM receives a static shock, but the
3
Safety instructions
9
Содержание Inspiron 5482
Страница 25: ...Removing the memory modules 25 ...
Страница 36: ...36 Removing the heat sink ...
Страница 48: ...48 Removing the wireless card ...
Страница 56: ...56 Removing the power button with fingerprint reader ...
Страница 70: ...70 Removing the palm rest and keyboard assembly ...










































