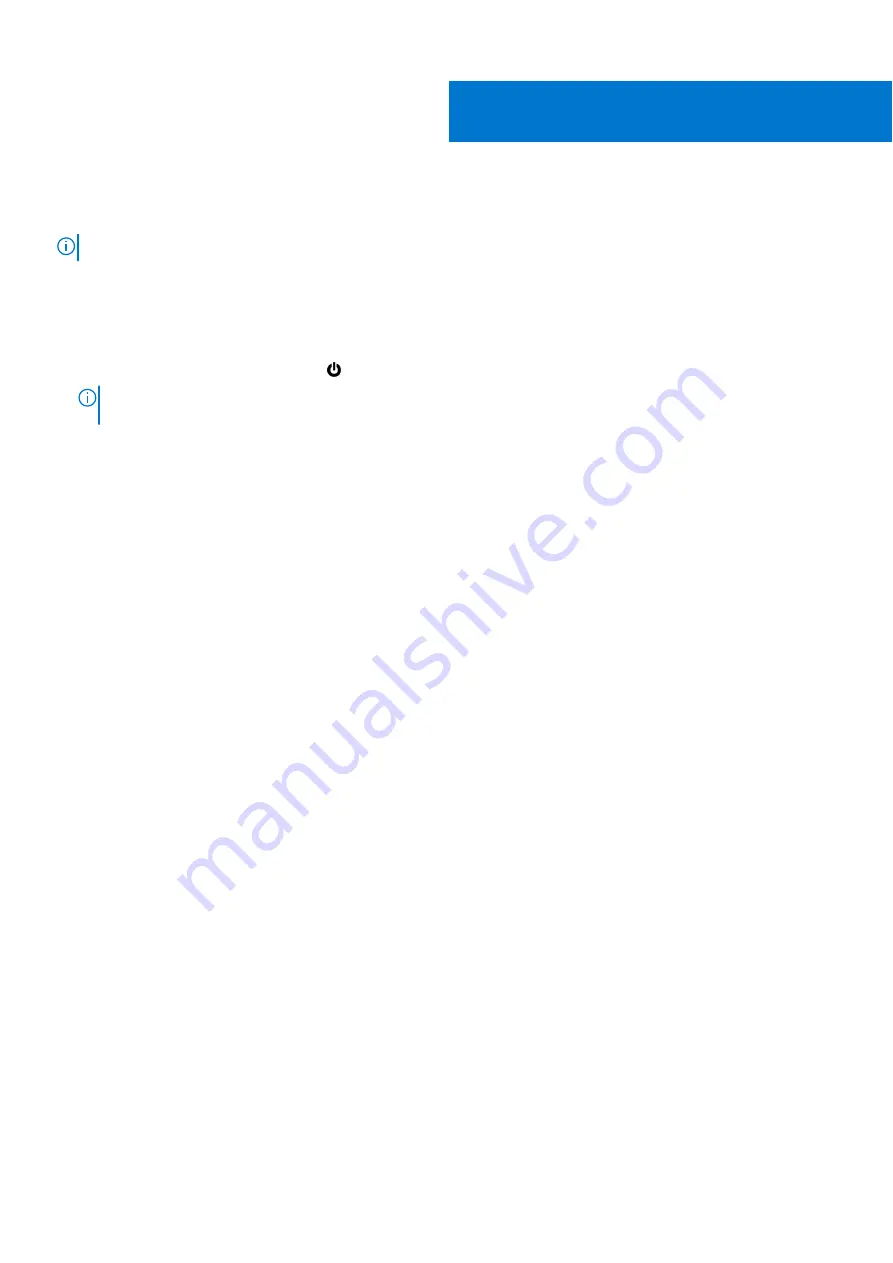
Before working inside your computer
NOTE:
The images in this document may differ from your computer depending on the configuration you ordered.
Before you begin
1. Save and close all open files and exit all open applications.
2. Shut down your computer. Click
Start
>
Power
>
Shut down
.
NOTE:
If you are using a different operating system, see the documentation of your operating system for shut-down
instructions.
3. Disconnect your computer and all attached devices from their electrical outlets.
4. Disconnect all attached network devices and peripherals, such as keyboard, mouse, and monitor from your computer.
5. Remove any media card and optical disc from your computer, if applicable.
1
8
Before working inside your computer
Содержание Inspiron 5481
Страница 1: ...Inspiron 5481 Service Manual Regulatory Model P93G Regulatory Type P93G001 June 2022 Rev A02 ...
Страница 21: ...Removing the battery 21 ...
Страница 23: ...Post requisites Replace the base cover Replacing the battery 23 ...
Страница 31: ...Post requisites Replace the base cover Replacing the memory modules 31 ...
Страница 33: ...Removing the solid state drive Intel Optane 33 ...
Страница 36: ...36 Replacing the solid state drive Intel Optane ...
Страница 40: ...Post requisites 1 Replace the battery 2 Replace the base cover 40 Replacing the hard drive ...
Страница 55: ...Removing the display assembly 55 ...
Страница 57: ...Post requisites 1 Replace the wireless card 2 Replace the base cover Replacing the display assembly 57 ...
Страница 59: ...Removing the display back cover and antenna assembly 59 ...
Страница 72: ...72 Removing the system board ...
Страница 77: ...Removing the touchpad 77 ...
Страница 79: ...Post requisites 1 Replace the battery 2 Replace the base cover Replacing the touchpad 79 ...
Страница 81: ...Removing the palm rest and keyboard assembly 81 ...
Страница 83: ...14 Replace the battery 15 Replace the base cover Replacing the palm rest and keyboard assembly 83 ...























