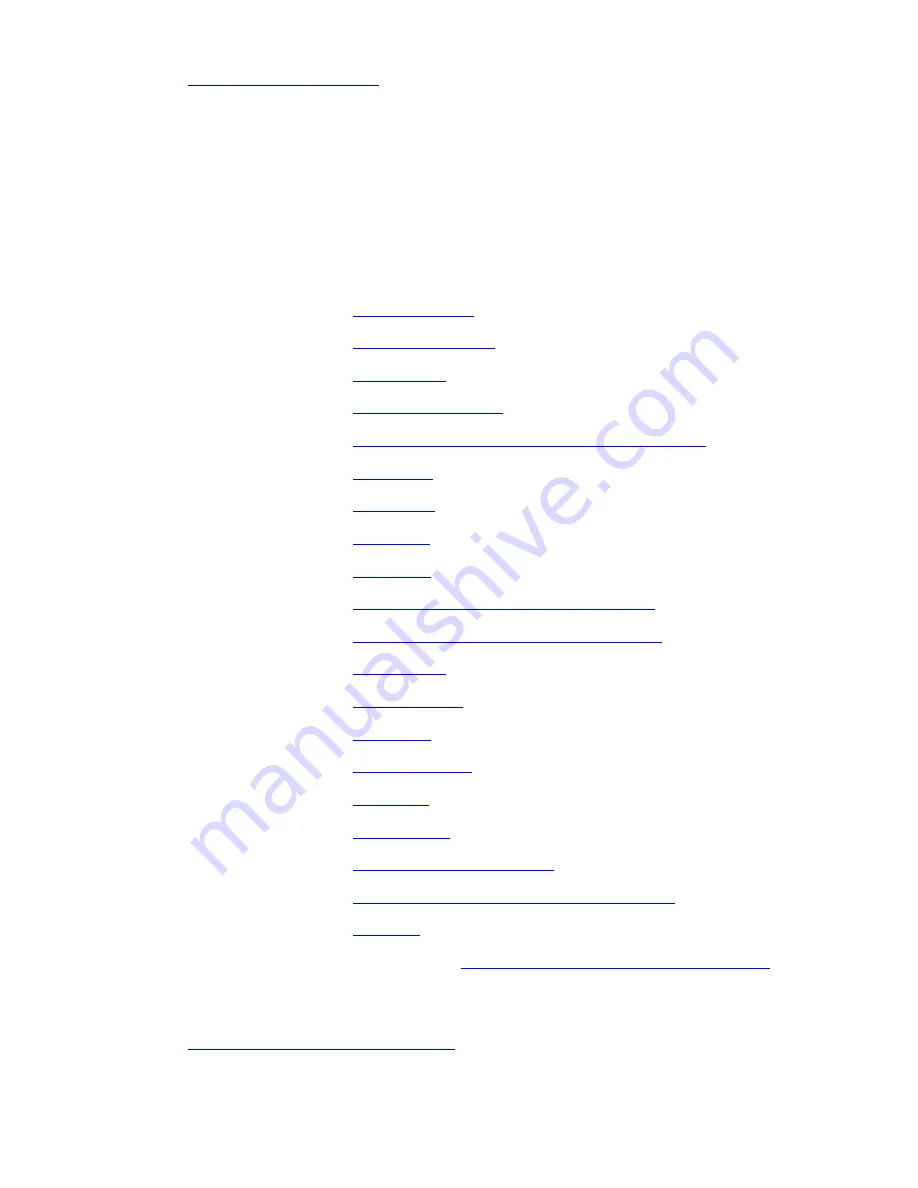
Dell Latitude 5420/E5420/E5420m
Owner's Manual
Installing the Coin-Cell Battery
1. Connect the coin-cell battery to system board and secure it.
2. Replace the
3. Replace the
.
4. Replace the
5. Replace the
6. Replace the
ExpressCard/Smart Card/PCMCIA module
.
7. Replace the
.
8. Replace the
9. Replace the
.
10. Replace the
.
11. Replace the
wireless local area network (WLAN)
12. Replace the
wireless wide area network (WWAN)
.
13. Replace the
14. Replace the
15. Replace the
.
16. Replace the
.
17. Replace the
18. Replace the
19. Replace the
.
20. Replace the
subscriber identity module (SIM) card
21. Replace the
After Working Inside Your Computer
.
Related tasks
Содержание Inspiron 5420
Страница 11: ...Related tasks Installing the Battery ...
Страница 17: ...4 Slide the PC card out of the computer ...
Страница 18: ...Related tasks Installing the PC Card ...
Страница 22: ...Related tasks Installing The Secure Digital SD Card ...
Страница 26: ...Related tasks Installing the Subscriber Identity Module SIM Card ...
Страница 30: ...Related tasks Installing the ExpressCard ...
Страница 34: ...Related tasks Installing the Back Panel ...
Страница 38: ...5 Remove the keyboard trim from the computer ...
Страница 39: ...Related tasks Installing the Keyboard Trim ...
Страница 43: ...5 Flip the computer and remove the screws that secure the keyboard to the computer 6 Flip the keyboard ...
Страница 44: ...7 Disconnect the keyboard data cable from the computer ...
Страница 45: ...8 Remove the keyboard from the computer ...
Страница 46: ...9 Disconnect and remove the cable from the keyboard ...
Страница 47: ...Related tasks Installing the Keyboard ...
Страница 51: ...6 Remove the optical drive from the computer ...
Страница 52: ...Related tasks Installing the Optical Drive ...
Страница 57: ...7 Disconnect the bracket from the hard drive ...
Страница 58: ...8 Disconnect the hard drive connector from the hard drive ...
Страница 59: ...Related tasks Installing the Hard Drive Assembly ...
Страница 63: ...5 Remove the screw that secures the WLAN card to system board 6 Remove the WLAN card ...
Страница 64: ...Related tasks Installing the Wireless Local Area Network WLAN Card ...
Страница 68: ...5 Remove the screw that secures the WWAN card to the system board 6 Remove the WWAN card ...
Страница 69: ...Related tasks Installing the Wireless Wide Area Network WWAN card ...
Страница 73: ...5 Remove the memory module from the computer Related tasks Installing The Memory Module ...
Страница 77: ...5 Remove the CPU door Related tasks Installing the CPU Door ...
Страница 81: ...6 Lift the heat sink and remove it from the computer Related tasks Installing The Heat Sink ...
Страница 85: ...7 Remove the processor Related tasks Installing the Processor ...
Страница 89: ...9 Flip the computer and remove the screws from the back of the computer ...
Страница 90: ...10 Disconnect the following cables from the computer power button cable fingerprint cable touchpad cable ...
Страница 91: ...11 Lift up the left edge of the palm rest assembly ...
Страница 92: ...12 Release the tabs on the right edge of the palm rest assembly ...
Страница 93: ...13 Remove the palm rest assembly from the computer ...
Страница 94: ...Related tasks Installing the Palm Rest ...
Страница 98: ...10 Disconnect the LED board cable from the system board connector ...
Страница 99: ...11 Remove the LED board ...
Страница 100: ...Related tasks Installing the LED Board ...
Страница 104: ...10 Disconnect the cage from the system board connector ...
Страница 105: ...11 Remove the ExpressCard Smart Card PCMCIA module ...
Страница 106: ...Related tasks Installing the ExpressCard Smart Card PCMCIA Module ...
Страница 110: ...10 Remove the screw that secures the Bluetooth card ...
Страница 111: ...11 Remove the Bluetooth card ...
Страница 112: ...12 Disconnect the Bluetooth cable from the Bluetooth card ...
Страница 113: ...Related tasks Installing the Bluetooth Card ...
Страница 117: ...11 Remove the antenna cables from the routing channels ...
Страница 118: ...12 Disconnect the low voltage differential LVDS and the camera cables ...
Страница 119: ...13 Remove the screws that secure the display assembly to the computer ...
Страница 120: ...14 Remove the display assembly ...
Страница 121: ...Related tasks Installing the Display Assembly ...
Страница 125: ...11 Remove the right support bracket ...
Страница 126: ...12 Remove the screws that secure the left support bracket ...
Страница 127: ...13 Remove the left support bracket ...
Страница 128: ...Related tasks Installing the Support Brackets ...
Страница 132: ...13 Lift the modem card to disengage from the connector on the back of the card ...
Страница 133: ...14 Disconnect the modem cable from the modem ...
Страница 134: ...15 Remove the modem card ...
Страница 135: ...Related tasks Installing the Modem Card ...
Страница 139: ...11 Remove the screw that secures the audio board to the computer ...
Страница 140: ...12 Remove the audio board ...
Страница 141: ...Related tasks Installing the Audio Board ...
Страница 146: ...23 Remove the screws that secure the system board ...
Страница 147: ...24 Lift the edge of the system board to disconnect it from the input output I O panel ...
Страница 148: ...25 Release the system board from the port connectors ...
Страница 149: ...26 Remove the system board ...
Страница 150: ...Related tasks Installing the System Board ...
Страница 155: ...23 Pry and remove the coin cell battery ...
Страница 156: ...Related tasks Installing the Coin Cell Battery ...
Страница 160: ...23 Remove the I O panel ...
Страница 161: ...Related tasks Installing The Input Output I O Panel ...
Страница 165: ...23 Remove the power connector ...
Страница 166: ...Related tasks Installing the Power Connector ...
Страница 170: ...25 Remove the modem connector ...
Страница 171: ...Related tasks Installing the Modem Connector ...
Страница 175: ...23 Remove the screw that secures the thermal fan ...
Страница 176: ...24 Remove the thermal fan ...
Страница 177: ...Related tasks Installing the Thermal Fan ...
Страница 179: ......
Страница 182: ...25 Remove the speaker cables from the routing channels ...
Страница 183: ...26 Remove the speakers ...
Страница 184: ...Related tasks Installing the Speakers ...
Страница 186: ...Related tasks Removing the Speakers ...
Страница 189: ...5 Remove the display bezel ...
Страница 190: ...Related tasks Installing the Display Bezel ...
Страница 195: ...7 Remove the screws that secure the display brackets to the display panel and remove the brackets ...
Страница 196: ...Related tasks Installing the Display Panel ...
Страница 200: ...13 Remove the display hinges from the display assembly ...
Страница 201: ...14 Separate the display hinge towers from the hinges ...
Страница 202: ...15 Remove the hinge caps from the display hinges ...
Страница 203: ...Related tasks Installing the Display Hinges ...
Страница 207: ...6 Loosen the screw that secures the camera module 7 Lift and remove the camera module ...
Страница 208: ...Related tasks Installing the Camera Module ...
Страница 210: ...Back to Contents Page Dell Latitude 5420 E5420 E5420m Owner s Manual Specifications Technical Specifications ...
Страница 247: ...Back to Contents Page Dell Latitude 5420 E5420 E5420m Owner s Manual Diagnostics Diagnostics ...
Страница 250: ...Back to Contents Page Dell Latitude 5420 E5420 E5420m Owner s Manual Contacting Dell Contacting Dell ...
















































