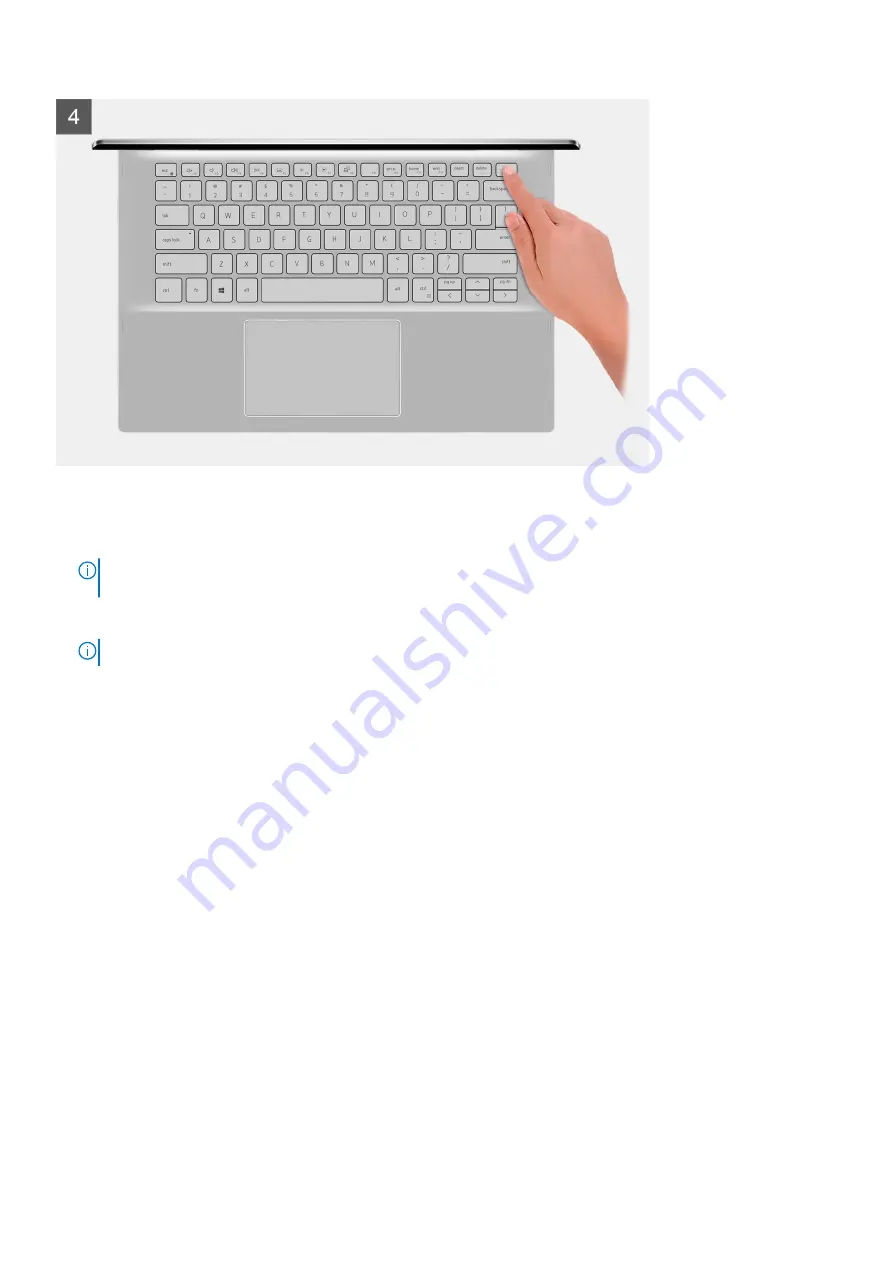
Steps
1. Remove the six screws (M2x4) that secure the base cover to the palm-rest and keyboard assembly.
2. Loosen the three captive screws that secure the base cover to the palm-rest and keyboard assembly.
NOTE:
Upon loosening the three captive screws, the base cover will pop up creating a gap between the base cover
and the palm-rest assembly.
3. Starting from the top-right corner, use a plastic scribe to pry the base cover to release the base cover from the palm-rest and
keyboard assembly.
NOTE:
The following step is applicable only if you want to further remove any other component from your computer.
4. Peel the tape that secures the battery cable to the system board.
5. Disconnect the battery cable from the system board.
6. Turn your computer over and press the power button for 15 seconds to drain the flea power.
Installing the base cover
Prerequisites
Jika Anda mengganti komponen, lepaskan komponen yang ada sebelum melakukan prosedur pemasangan.
About this task
The following images indicate the location of the base cover and provide a visual representation of the installation procedure.
14
Melepaskan dan memasang komponen
Содержание Inspiron 5400 2n1
Страница 1: ...Inspiron 5400 2n1 Service Manual Regulatory Model P126G Regulatory Type P126G002 ...
Страница 12: ...12 Melepaskan dan memasang komponen ...
Страница 13: ...Melepaskan dan memasang komponen 13 ...
Страница 15: ...Melepaskan dan memasang komponen 15 ...
Страница 42: ...42 Melepaskan dan memasang komponen ...















































