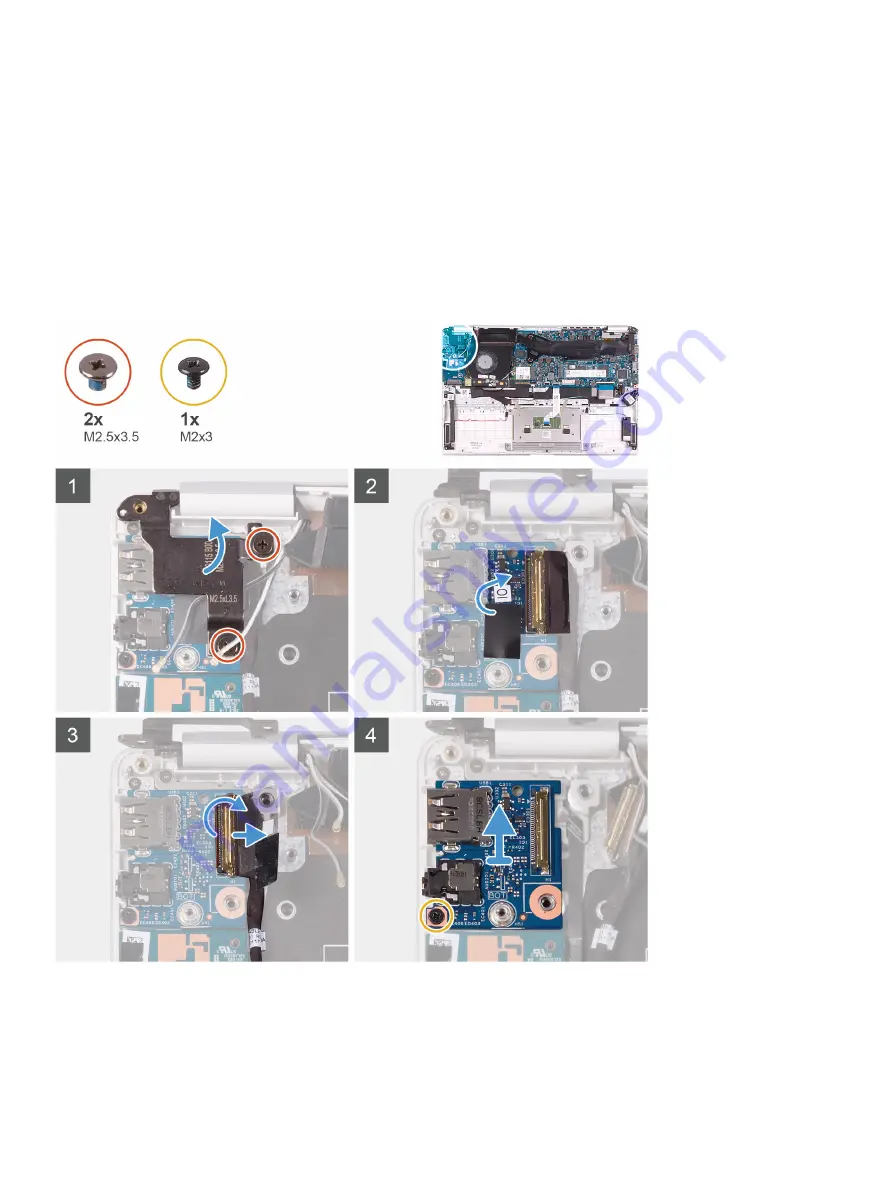
Removing the I/O board
Prerequisites
1
Follow the procedure in
Before working inside your computer
2
Remove the
.
3
Remove the
.
4
Remove the
About this task
The following image indicates the location of I/O board and provides a visual representation of the removal procedure.
Steps
1
Remove the two screws (M2.5x3.5) that secure the left display hinge to the I/O board and palm-rest and keyboard assembly.
2
Open the display hinges at an angle of 90 degrees.
3
Peel the tape that secures the I/O-board cable to the I/O board.
4
Open the latch and disconnect the I/O-board cable from the I/O board.
40
Removing and installing components






























