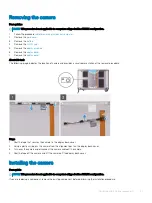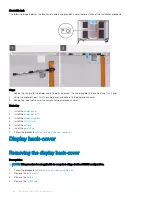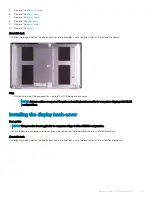5
Remove the
6
Remove the
.
7
Remove the
.
8
Remove the
.
9
Remove the
10
Remove the
.
About this task
The following image indicates the display back-cover and provides a visual representation of the removal procedure.
Step
After performing all the prerequisites, we are left with the display back-cover.
NOTE:
Antenna cables are a part of the palm-rest and keyboard assembly for computers shipping with WLAN
configurations.
Installing the display back-cover
Prerequisite
NOTE:
This procedure is not applicable to computers shipped with a WWAN configuration.
If you are replacing a component, remove the existing component before performing the installation procedure.
About this task
The following image indicates the display back-cover and provides a visual representation of the installation procedure.
Removing and installing components
59