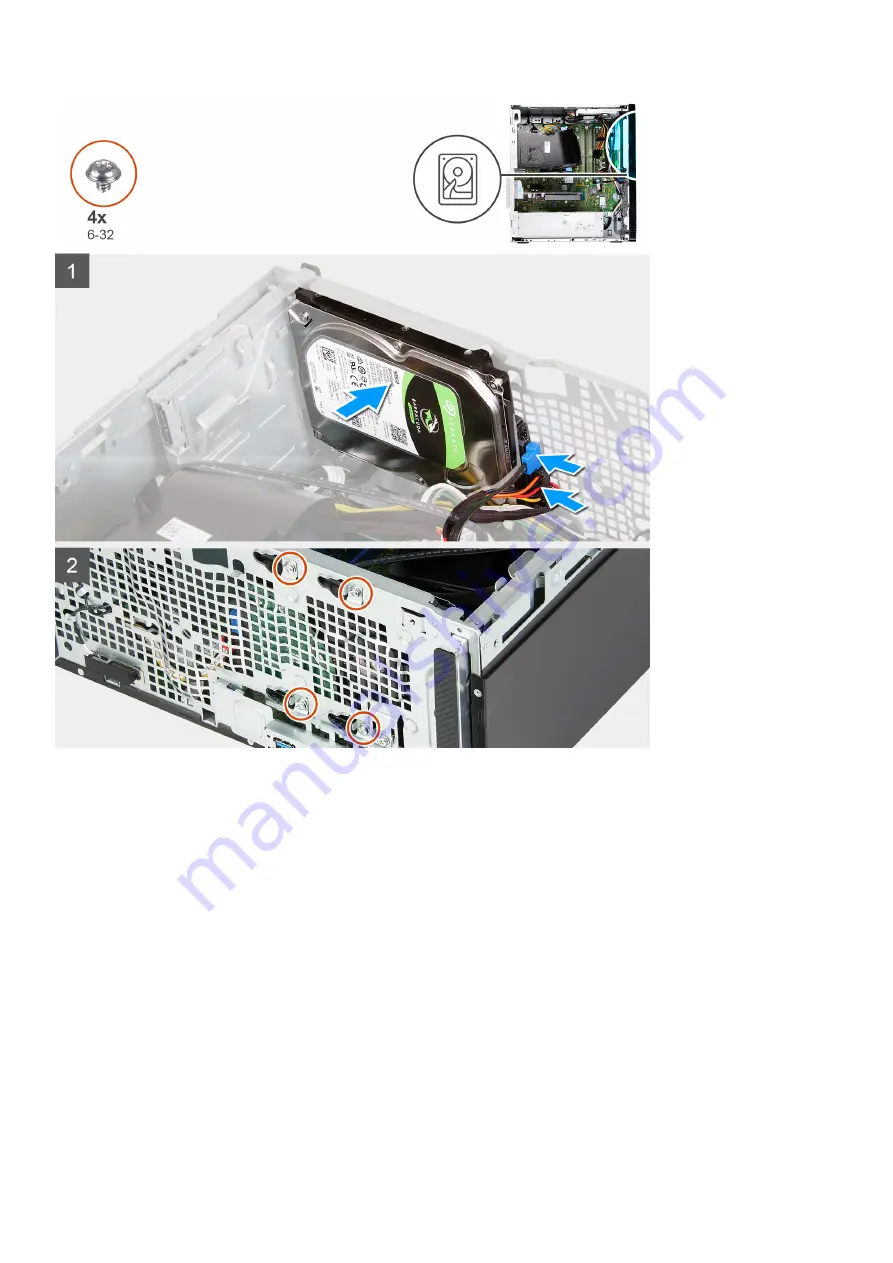
Steps
1. Hold the hard drive into place on the chassis and align the screw holes on the hard drive with the screw holes on the chassis.
2. Connect the hard-drive power cable and hard-drive data cable to the hard drive.
3. Replace the four screws (6-32) that secure the hard drive to the chassis.
Next steps
1. Install the
.
2. Install the
.
3. Follow the procedure in
After working inside your computer
.
Optical drive
Removing the optical drive
Prerequisites
1. Follow the procedure in
Before working inside your computer
.
2. Remove the
Removing and installing components
29
















































