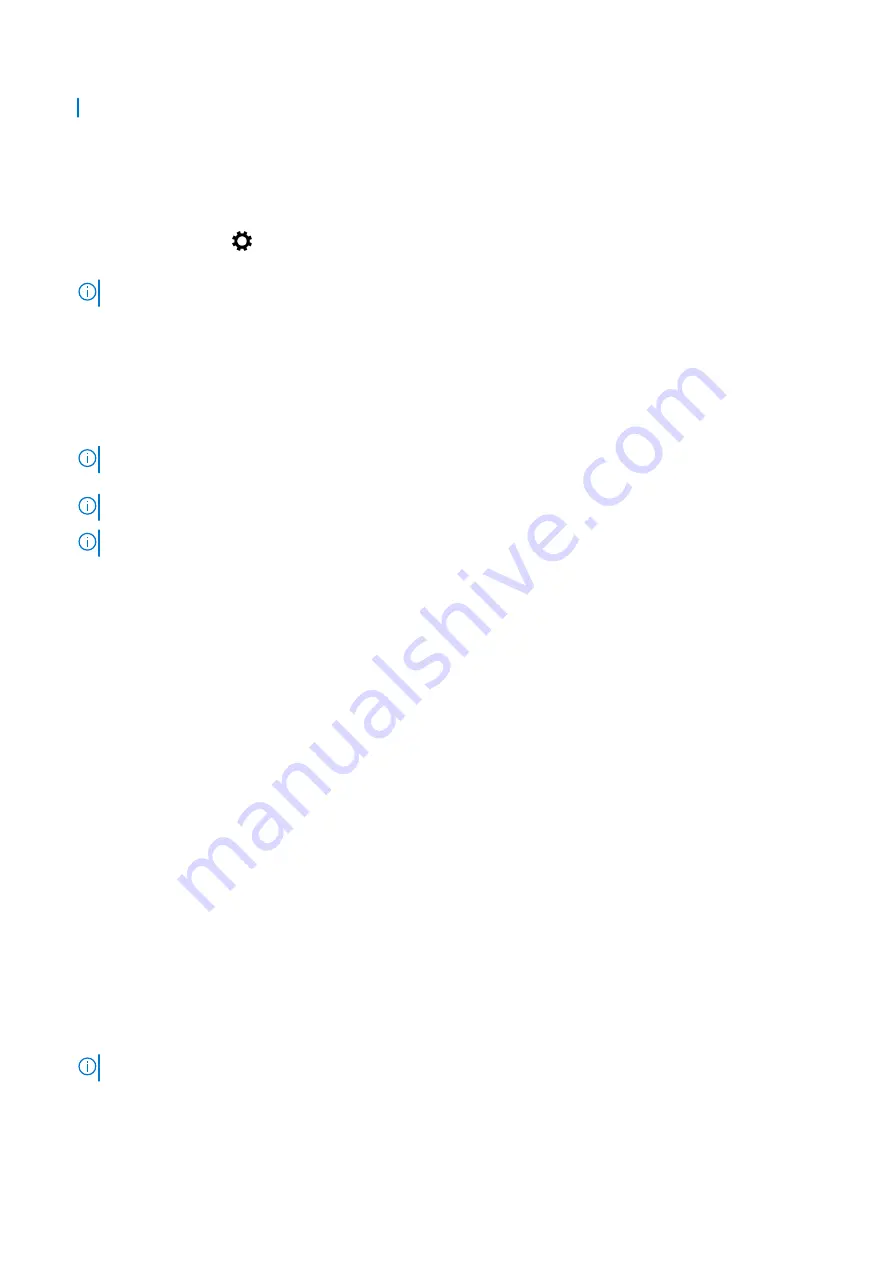
●
Left arrow key (Rotate 270 degrees)
Adjusting brightness in Windows 10
To enable or disable automatic screen brightness adjustment:
1. Swipe-in from the right edge of the display to access the Action Center.
2. Tap or click
All Settings
>
System
>
Display
.
3. Use the
Adjust my screen brightness automatically
slider to enable or disable automatic-brightness adjustment.
NOTE:
You can also use the
Brightness level
slider to adjust the brightness manually.
Cleaning the display
1. Check for any smudges or areas that must be cleaned.
2. Use a microfiber cloth to remove any obvious dust and gently brush off any dust particles.
3. Proper cleaning kits should be used to clean and keep your display in a crisp clear pristine condition.
NOTE:
Never spray any cleaning solutions directly on the screen; spray it to the cleaning cloth.
4. Gently wipe the screen in a circular motion. Do not press hard on the cloth.
NOTE:
Do not press hard or touch the screen with your fingers or you may leave oily prints and smears.
NOTE:
Do not leave any liquid on the screen.
5. Remove all excess moisture as it may damage your screen.
6. Let the display dry thoroughly before you turn it on.
7. For stains that are hard to remove, repeat this procedure till the display is clean.
Using touch screen in Windows 10
Follow these steps to enable or disable the touch screen:
1. Right click on the Start menu.
2. Select
Control Panel
.
3. Tap
Pen and Input Devices
in the
Control Panel
.
4. Tap the
Touch
tab.
5. Select
Use your finger as an input device
to enable the touch screen. Clear the box to disable the touch screen.
Connecting to external display devices
Follow these steps to connect your laptop to an external display device:
1. Ensure that the external display device is turned on and plug the external display device cable into a video port on your
laptop.
2. Press the Windows logo+P key.
3. Select one of the following modes:
●
PC screen only
●
Duplicate
●
Extend
●
Second Screen only
NOTE:
For more information, see the document that shipped with your display device.
54
Technology and components
Содержание Inspiron 3520
Страница 23: ...5 Slide and lift the keyboard away from the computer Disassembly and reassembly 23 ...
Страница 31: ...5 Remove the M2x3 screws and lift the system board away from the computer 1 2 Disassembly and reassembly 31 ...
Страница 40: ...6 Slide the display assembly away from the 40 Disassembly and reassembly ...






























