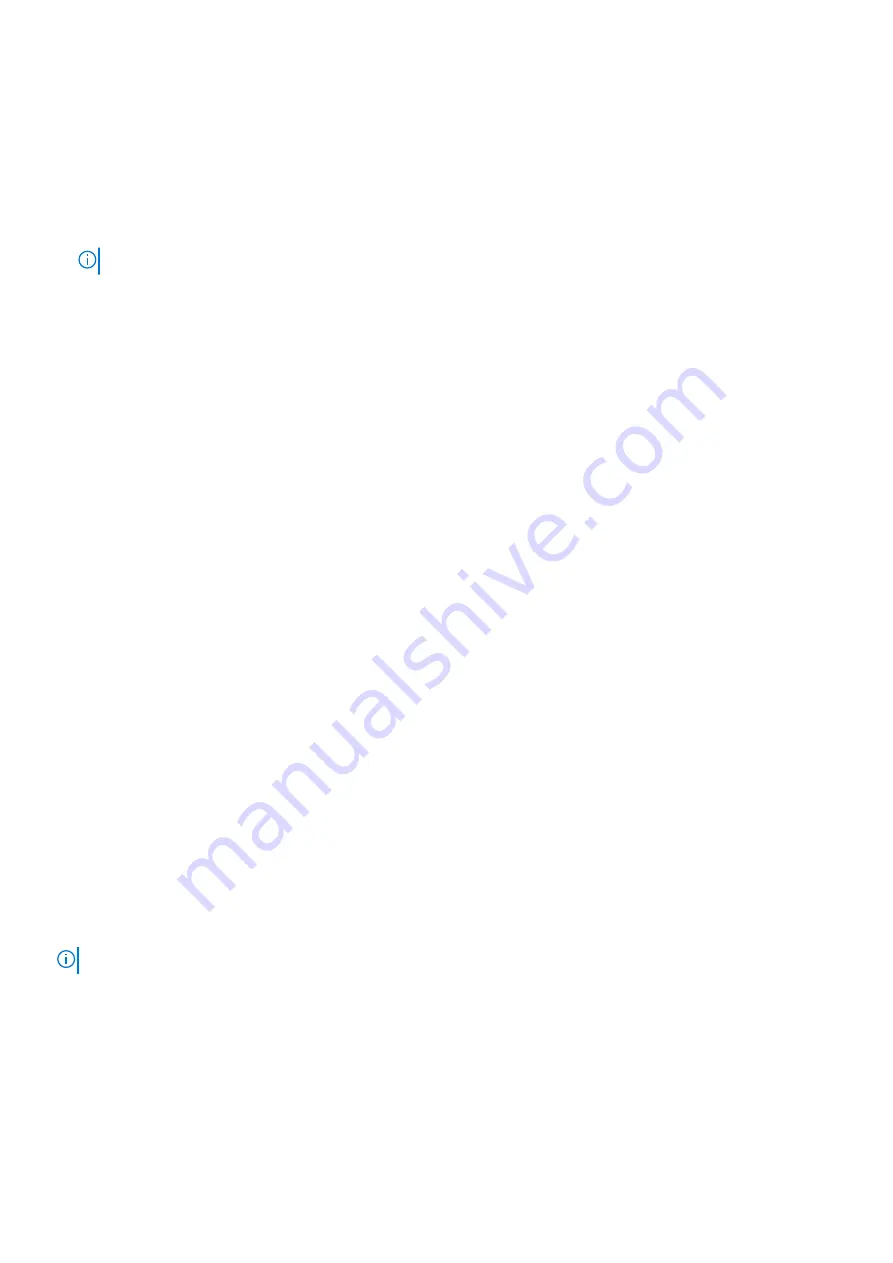
Steps
1. Restart the computer.
2. Go to
.
●
Enter the
Service Tag
or
Express Service Code
and click
Submit
.
●
Click
Detect Product
and follow the on-screen instructions.
3. If you are unable to detect or find the Service Tag, click
Choose from all products
.
4. Choose the
Products
category from the list.
NOTE:
Choose the appropriate category to reach the product page.
5. Select your computer model and the
Product Support
page of your computer appears.
6. Click
Get drivers
, and then click
Drivers and Downloads
.
The Drivers and Downloads section is displayed.
7. Click
Find it myself
.
8. Click
BIOS
to view the BIOS versions.
9. Identify the latest BIOS file and click
Download
.
10. Select your preferred download method in the
Please select your download method below
window, and then click
Download File
.
The
File Download
window appears.
11. Click
Save
to save the file on your computer.
12. Click
Run
to install the updated BIOS settings on your computer.
Follow the on-screen instructions.
Updating the Dell BIOS in Linux and Ubuntu
environments
If you want to update the system BIOS in a Linux environment such as Ubuntu, see
https://www.dell.com/support/article/
Flashing the BIOS from the F12 One-Time boot menu
Update your computer BIOS using the BIOS update.exe file that is copied to a FAT32 USB drive and booting from the F12 One-
Time boot menu.
About this task
BIOS Update
You can run the BIOS update file from Windows using a bootable USB drive or you can also update the BIOS from the F12 One-
Time boot menu on the computer.
Most of the Dell computers built after 2012 have this capability, and you can confirm by booting your computer to the F12 One-
Time Boot Menu to see if BIOS FLASH UPDATE is listed as a boot option for your computer. If the option is listed, then the
BIOS supports this BIOS update option.
NOTE:
Only computers with BIOS Flash Update option in the F12 One-Time boot menu can use this function.
Updating from the One-Time boot menu
To update your BIOS from the F12 One-Time boot menu, you need the following:
●
USB drive formatted to the FAT32 file system (key does not have to be bootable)
●
BIOS executable file that you downloaded from the Dell Support website and copied to the root of the USB drive
●
AC power adapter that is connected to the computer
●
Functional computer battery to flash the BIOS
Perform the following steps to perform the BIOS update flash process from the F12 menu:
76
System setup
Содержание Inspiron 3501
Страница 1: ...Inspiron 3501 Service Manual Regulatory Model P90F Regulatory Type P90F002 August 2020 Rev A00 ...
Страница 14: ...14 Removing and installing components ...
Страница 16: ...16 Removing and installing components ...
Страница 44: ...44 Removing and installing components ...
Страница 51: ...Removing and installing components 51 ...






















