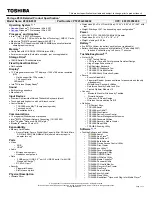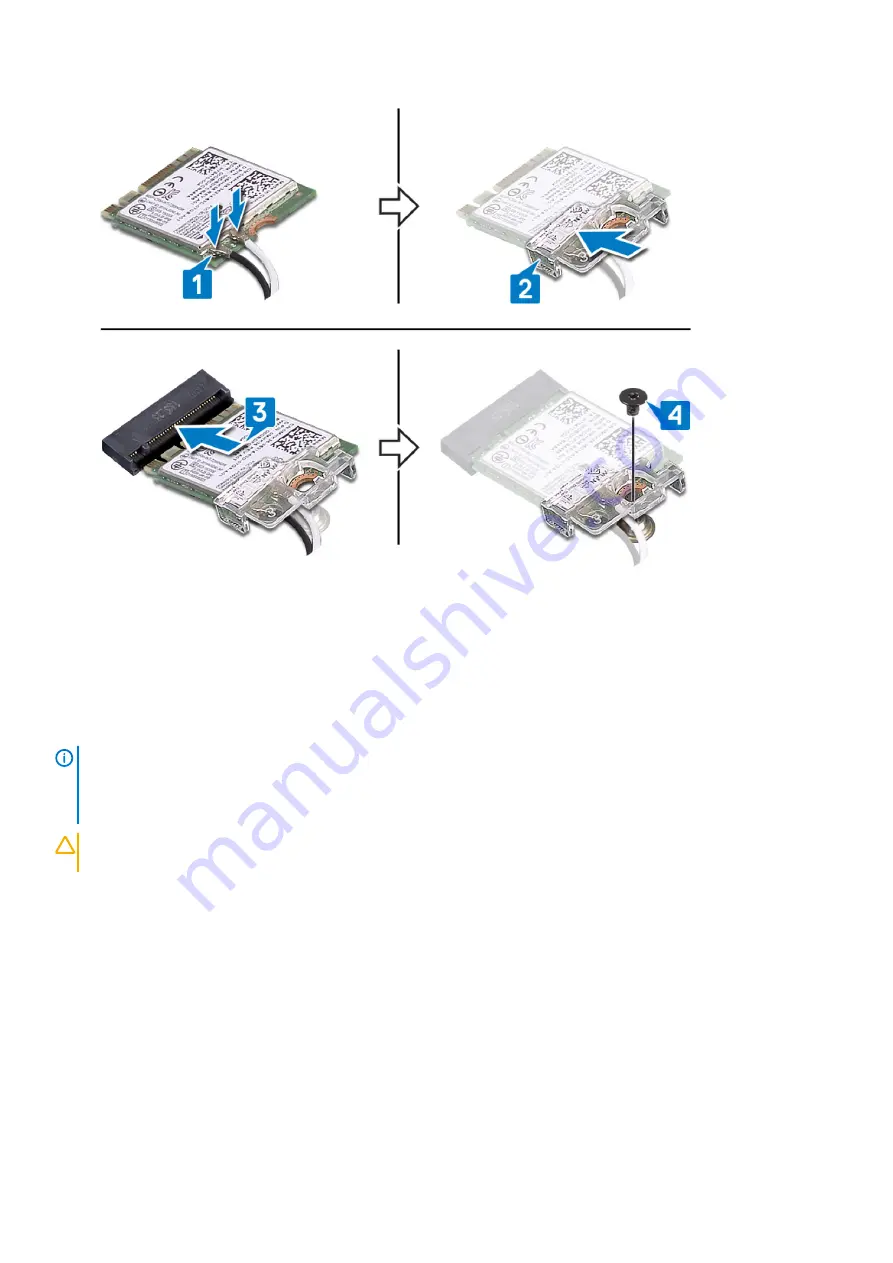
Post-requisites
Coin-cell battery
Removing the coin-cell battery
NOTE:
Before working inside your computer, read the safety information that shipped with your computer and follow
the steps in
Before working inside your computer
. After working inside your computer, follow the instructions in
. For more safety best practices, see the Regulatory Compliance home page at
www.dell.com/regulatory_compliance
CAUTION:
Removing the coin-cell battery resets the BIOS setup program’s settings to default. It is recommended that
you note the BIOS setup program’s settings before removing the coin-cell battery.
Prerequisites
Remove the
Procedure
Using a plastic scribe, gently pry the coin-cell battery out of the battery socket on the I/O board.
Removing and installing components
21