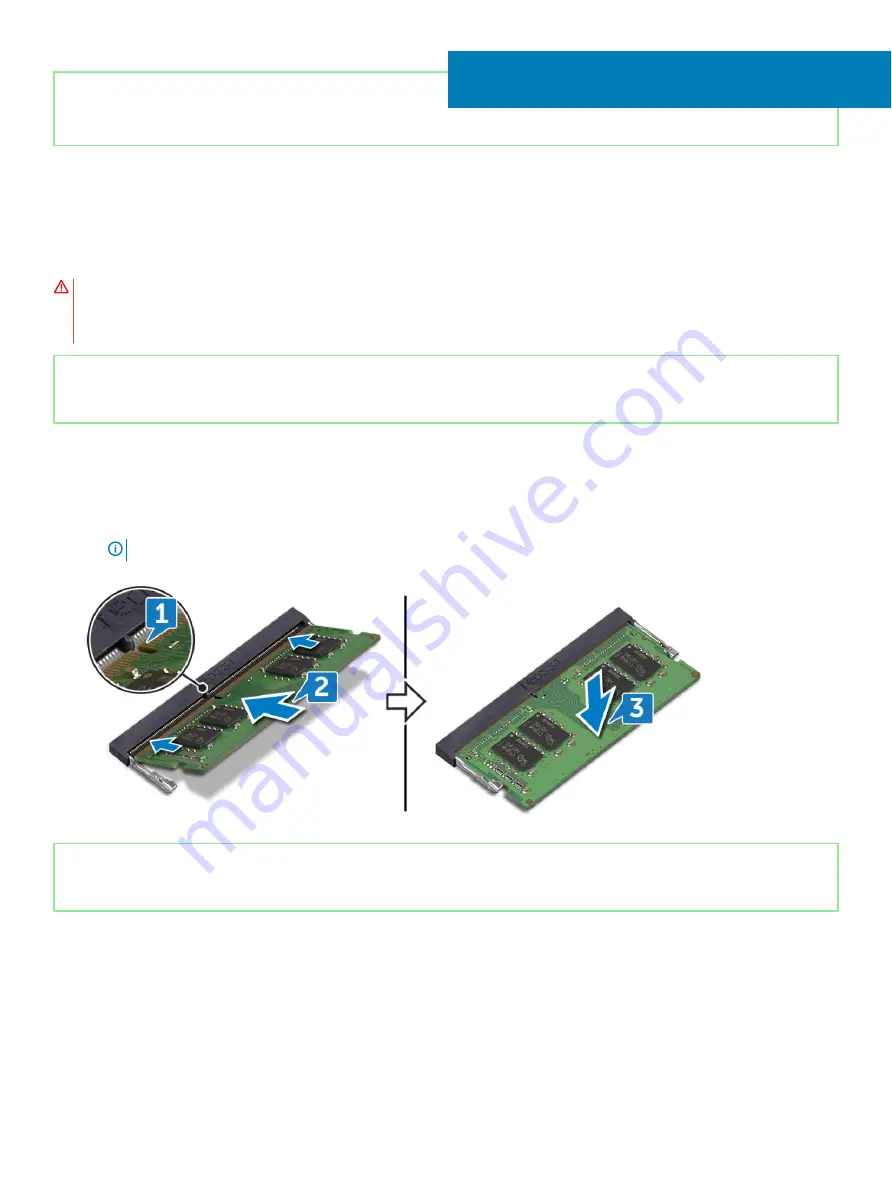
Identifier
GUID-1F5023F5-9868-4AAF-A9F5-BFB400CD890A
Status
Released
Replacing the memory modules
WARNING:
Before working inside your computer, read the safety information that shipped with your computer and follow the
steps in
Before working inside your computer
. After working inside your computer, follow the instructions in
. For more safety best practices, see the Regulatory Compliance home page at
Identifier
GUID-FD9F2E29-7BAA-4CD7-9ECF-7AD25D44C337
Status
Released
Procedure
1
Align the notch on the memory module with the tab on the memory-module slot.
2
Slide the memory module firmly into the slot at an angle.
3
Press the memory module down until it clicks into place.
NOTE:
If you do not hear the click, remove the memory module and reinstall it.
Identifier
GUID-742603A9-6883-4879-8F67-7C3DC7AFB5AD
Status
Released
Post-requisites
Replace the
.
11
28
Replacing the memory modules
Содержание Inspiron 3480
Страница 8: ...Flea power release 138 8 Contents ...
Страница 21: ...Replacing the base cover 21 ...
Страница 23: ...Removing the battery 23 ...
Страница 31: ...Removing the wireless card 31 ...
Страница 35: ...Removing the coin cell battery 35 ...
Страница 39: ...Removing the fan 39 ...
Страница 43: ...Removing the heat sink 43 ...
Страница 52: ...52 Removing the hard drive ...
Страница 57: ...Removing the touchpad 57 ...
Страница 61: ...Removing the speakers 61 ...
Страница 65: ...Removing the I O board 65 ...
Страница 69: ...5 Lift the palm rest and keyboard assembly at an angle Removing the display assembly 69 ...
Страница 71: ...7 After performing all the above steps you are left with display assembly Removing the display assembly 71 ...
Страница 72: ...72 Removing the display assembly ...
Страница 76: ...76 Removing the power button board ...
Страница 81: ...Removing the system board 81 ...
Страница 87: ...Removing the power button with fingerprint reader 87 ...
Страница 91: ...Removing the power adapter port 91 ...
Страница 95: ...Removing the palm rest and keyboard assembly 95 ...
Страница 100: ...100 Removing the display bezel ...
Страница 104: ...104 Removing the camera ...
Страница 113: ...Removing the display hinges 113 ...
Страница 117: ...Removing the display cable 117 ...
Страница 121: ...Removing the display back cover and antenna assembly 121 ...
















































