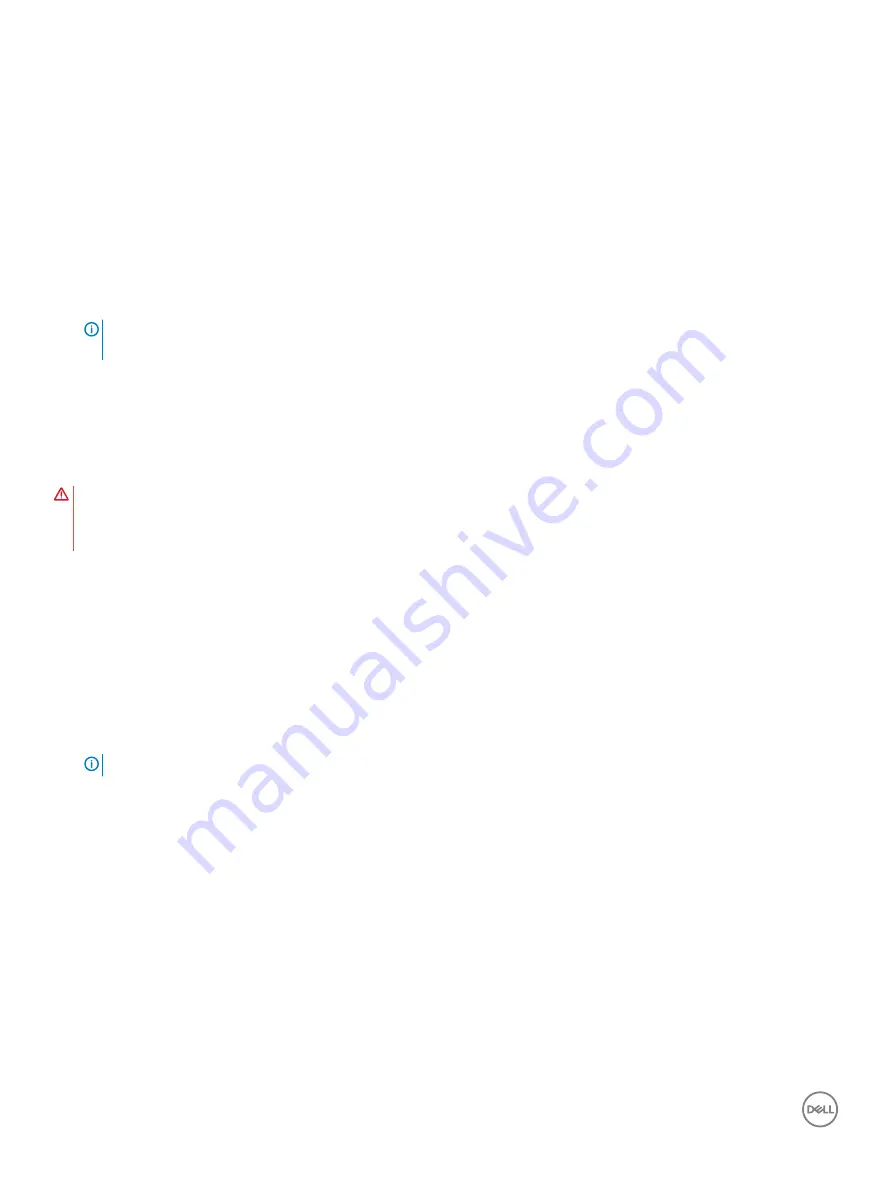
Deleting or changing an existing system setup
password
Ensure that the
Password Status
is Unlocked (in the System Setup) before attempting to delete or change the existing System and/or
Setup password. You cannot delete or change an existing System or Setup password, if the
Password Status
is Locked.
To enter the System Setup, press F2 immediately after a power-on or reboot.
1
In the
System BIOS
or
System Setup
screen, select
System Security
and press Enter.
The
System Security
screen is displayed.
2
In the
System Security
screen, verify that
Password Status
is
Unlocked
.
3
Select
System Password
, alter or delete the existing system password and press Enter or Tab.
4
Select
Setup Password
, alter or delete the existing setup password and press Enter or Tab.
NOTE:
If you change the System and/or Setup password, re-enter the new password when promoted. If you delete the
System and/or Setup password, confirm the deletion when promoted.
5
Press Esc and a message prompts you to save the changes.
6
Press Y to save the changes and exit from System Setup.
The computer reboot.
Clearing Forgotten Passwords
WARNING:
Before working inside your computer, read the safety information that shipped with your computer and follow the
steps in
Before working inside your computer
. After working inside your computer, follow the instructions in
. For more safety best practices, see the Regulatory Compliance home page at
Prerequisites
Remove the
Procedure
1
Locate the password jumper (PSWD) on the system board.
NOTE:
For more information on the location of the jumper, see “
”.
2
Remove the jumper plug from the password jumper-pins.
3
Wait for 5 seconds and then replace the jumper plug in its original location.
76
System and setup password
Содержание Inspiron 3470
Страница 15: ...Removing the front bezel 15 ...
Страница 17: ...Post requisites Replace the computer cover Replacing the front bezel 17 ...
Страница 30: ...30 Removing the optical drive ...
Страница 34: ...34 Removing the memory modules ...
Страница 36: ...4 Replace the computer cover 36 Replacing the memory modules ...
Страница 40: ...40 Removing the wireless card ...
Страница 43: ...Removing the solid state drive 43 ...
Страница 48: ...48 Removing the power button module ...
Страница 61: ...Removing the system board 61 ...
Страница 78: ...Post requisites Replace the computer cover 78 System and setup password ...





















