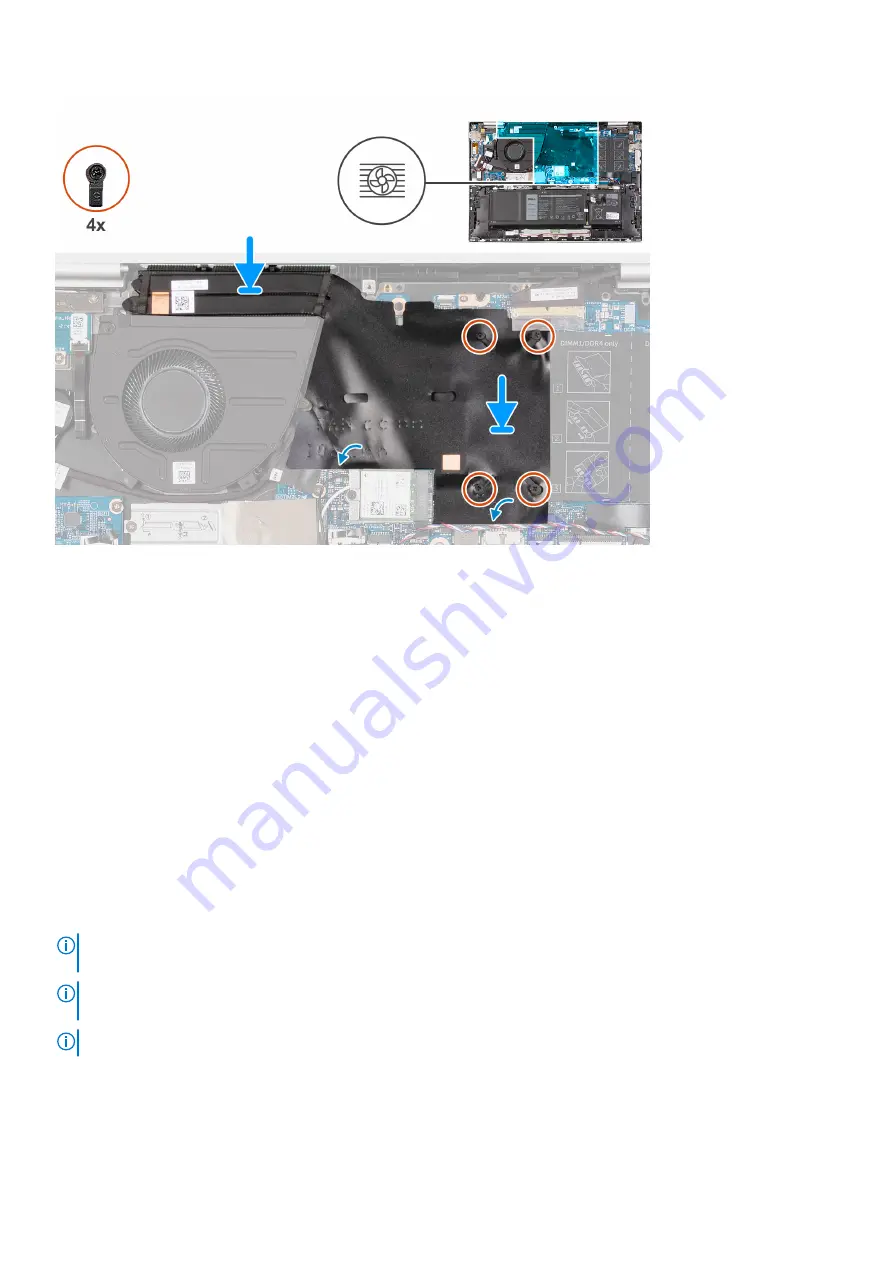
Steps
1. Place the heat sink on the system board.
2. Align the captive screws on the heat sink to the screw holes on the system board.
3. In sequential order (1>2>3>4), tighten the four captive screws that secure the heat sink to the system board.
4. Adhere the Mylar to the heat sink.
Next steps
1. Install the
.
After working inside your computer
.
Removing the heat sink with discrete graphics
Prerequisites
Before working inside your computer
.
2. Remove the
.
About this task
NOTE:
The heat sink may become hot during normal operation. Allow sufficient time for the heat sink to cool before you
touch it.
NOTE:
For maximum cooling of the processor, do not touch the heat transfer areas on the heat sink. The oils in your skin
can reduce the heat transfer capability of the thermal grease.
NOTE:
This procedure applies only for computers shipped with a discrete graphics processor.
The following image(s) indicate the location of the heat sink with discrete graphics and provides a visual representation of the
removal procedure.
Removing and installing components
39
















































