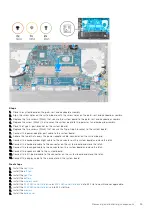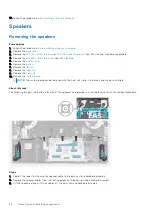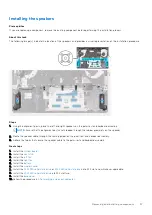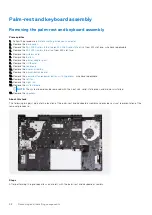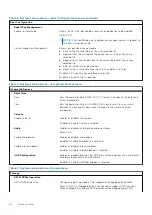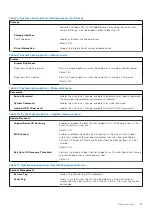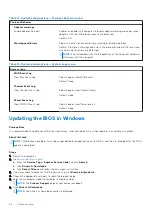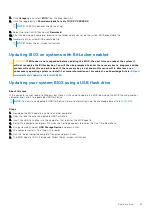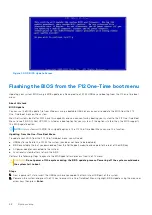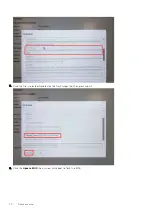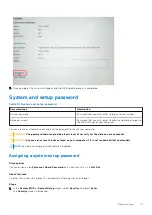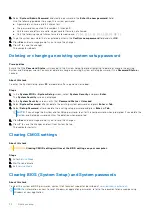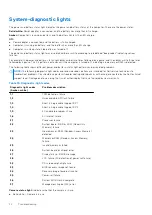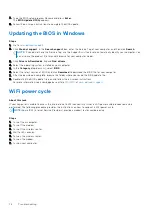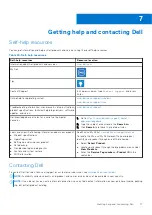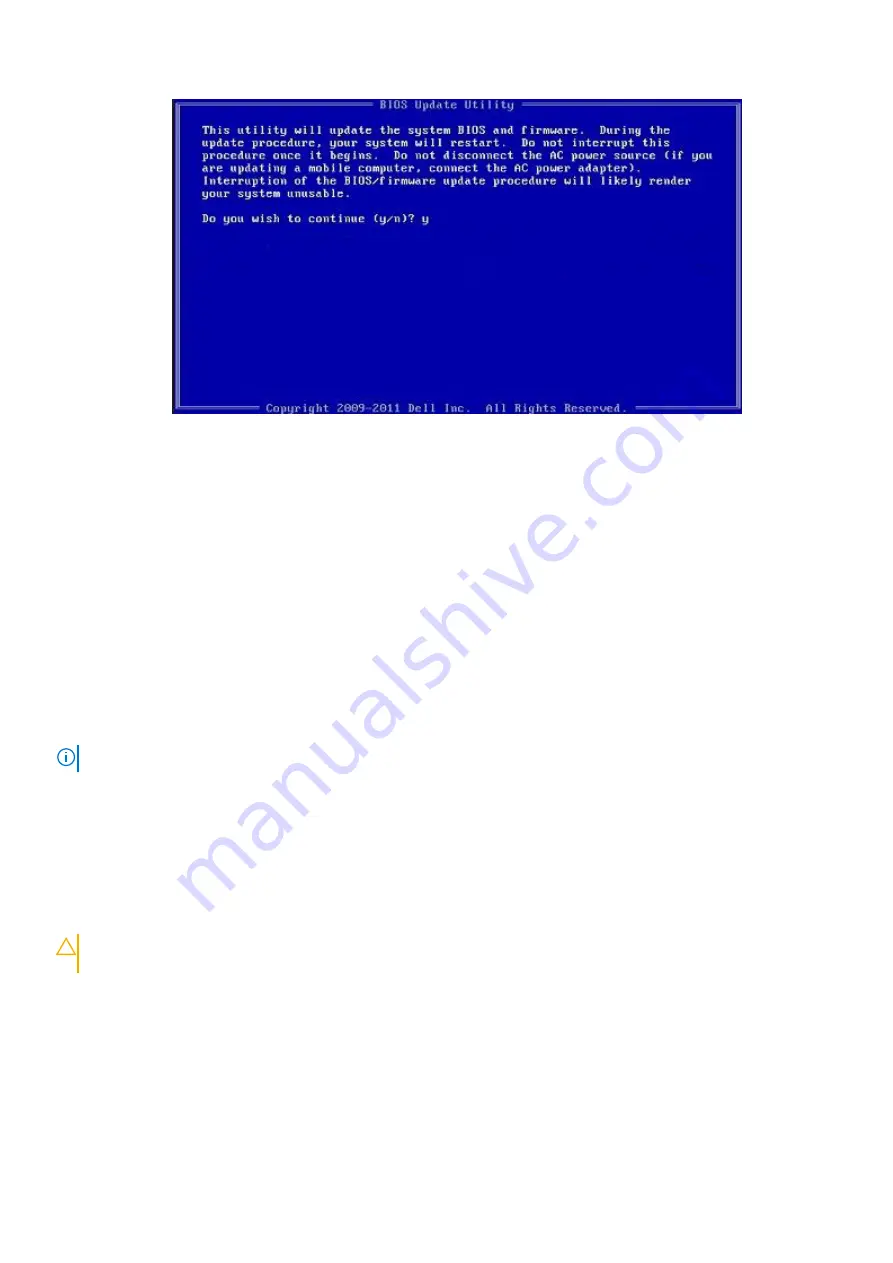
Figure 1. DOS BIOS Update Screen
Flashing the BIOS from the F12 One-Time boot menu
Updating your system BIOS using a BIOS update.exe file copied to a FAT32 USB key and booting from the F12 one time boot
menu.
About this task
BIOS Update
You can run the BIOS update file from Windows using a bootable USB key or you can also update the BIOS from the F12
One-Time boot menu on the system.
Most Dell systems built after 2012 have this capability and you can confirm by booting your system to the F12 One-Time Boot
Menu to see if BIOS FLASH UPDATE is listed as a boot option for your system. If the option is listed, then the BIOS supports
this BIOS update option.
NOTE:
Only systems with BIOS Flash Update option in the F12 One-Time Boot Menu can use this function.
Updating from the One-Time Boot Menu
To update your BIOS from the F12 One-Time boot menu, you will need:
●
USB key formatted to the FAT32 file system (key does not have to be bootable)
●
BIOS executable file that you downloaded from the Dell Support website and copied to the root of the USB key
●
AC power adapter connected to the system
●
Functional system battery to flash the BIOS
Perform the following steps to execute the BIOS update flash process from the F12 menu:
CAUTION:
Do not power off the system during the BIOS update process. Powering off the system could make
the system fail to boot.
Steps
1. From a power off state, insert the USB key where you copied the flash into a USB port of the system .
2. Power on the system and press the F12 key to access the One-Time Boot Menu, Highlight BIOS Update using the mouse or
arrow keys then press
Enter
.
68
System setup