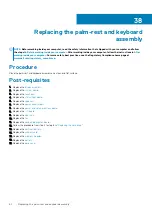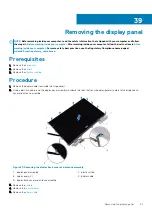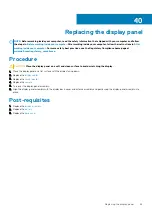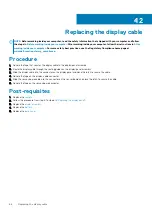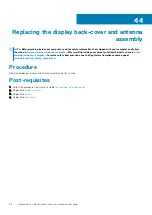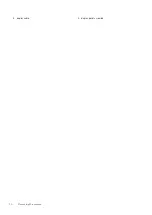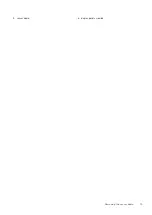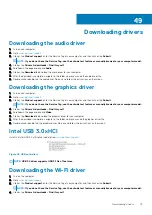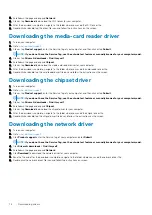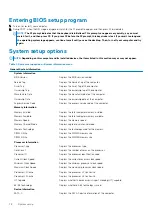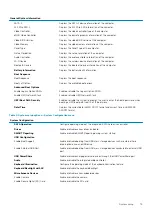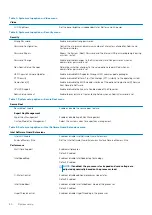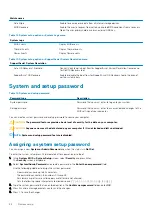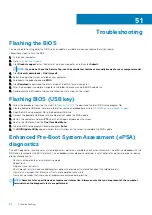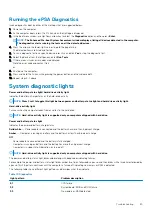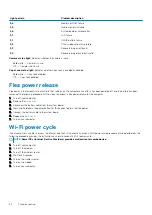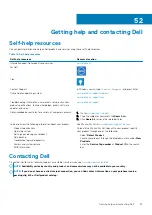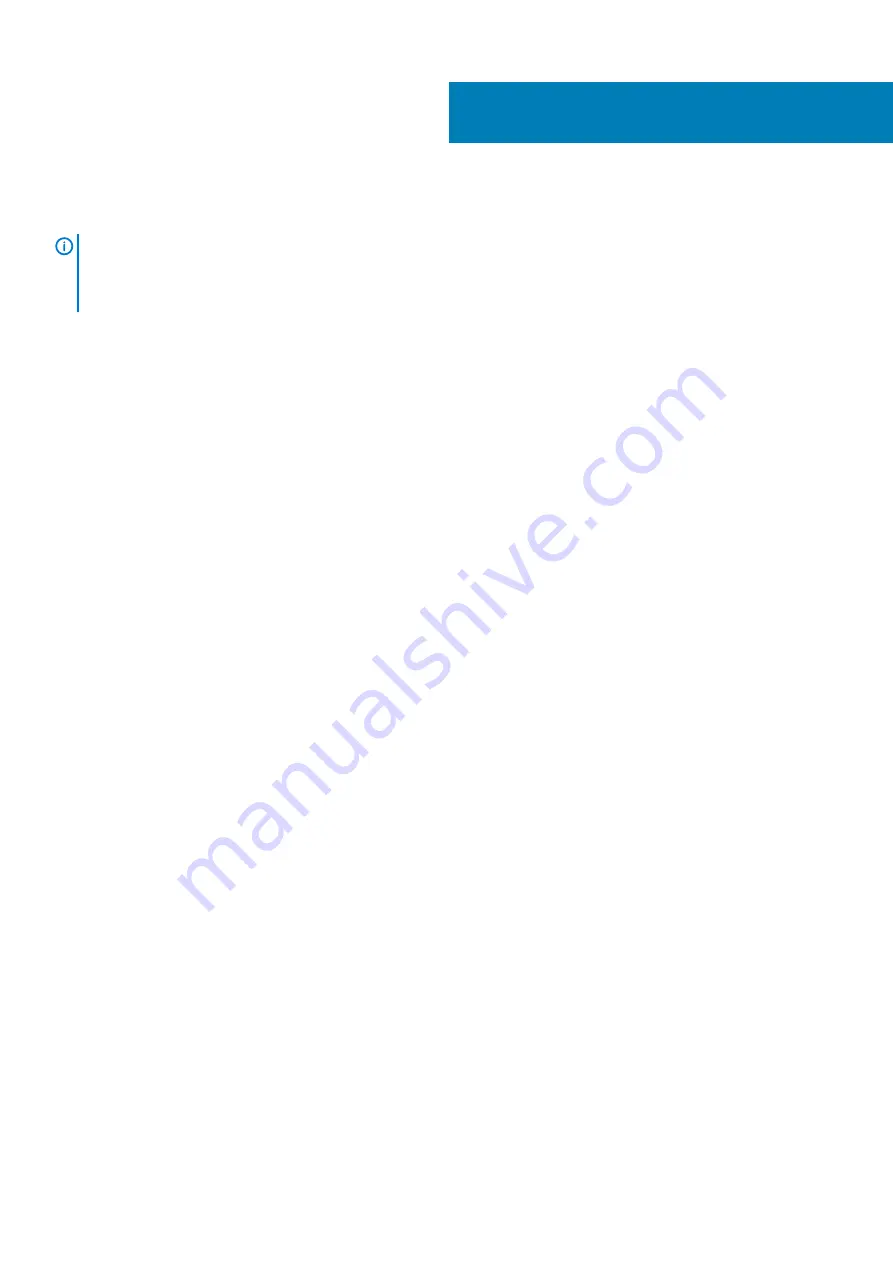
Replacing the sensor board
NOTE:
Before working inside your computer, read the safety information that shipped with your computer and follow
the steps in
Before working inside your computer
. After working inside your computer, follow the instructions in
. For more safety best practices, see the Regulatory Compliance home page at
www.dell.com/regulatory_compliance
Procedure
1. Align the screw hole on the sensor board with the screw hole on the display-panel assembly and snap the sensor board in place.
2. Slide the sensor-board cable into the connector on the sensor board and close the latch to secure the cable.
3. Adhere the tape on the sensor-board connector to secure the cable.
4. Replace the screw that secures the sensor board to the display-panel assembly.
Post-requisites
1. Follow the procedure from step 5 to step 6 in “
”.
2. Replace the
.
3. Replace the
.
4. Replace the
.
48
74
Replacing the sensor board
Содержание Inspiron 15-5568
Страница 1: ...Inspiron 15 5568 2 in 1 Service Manual Regulatory Model P58F Regulatory Type P58F001 ...
Страница 27: ...7 wireless card bracket Post requisites Replace the base cover Replacing the wireless card 27 ...
Страница 70: ...3 display cable 4 display panel assembly 70 Removing the camera ...
Страница 73: ...5 sensor board 6 display panel assembly Removing the sensor board 73 ...