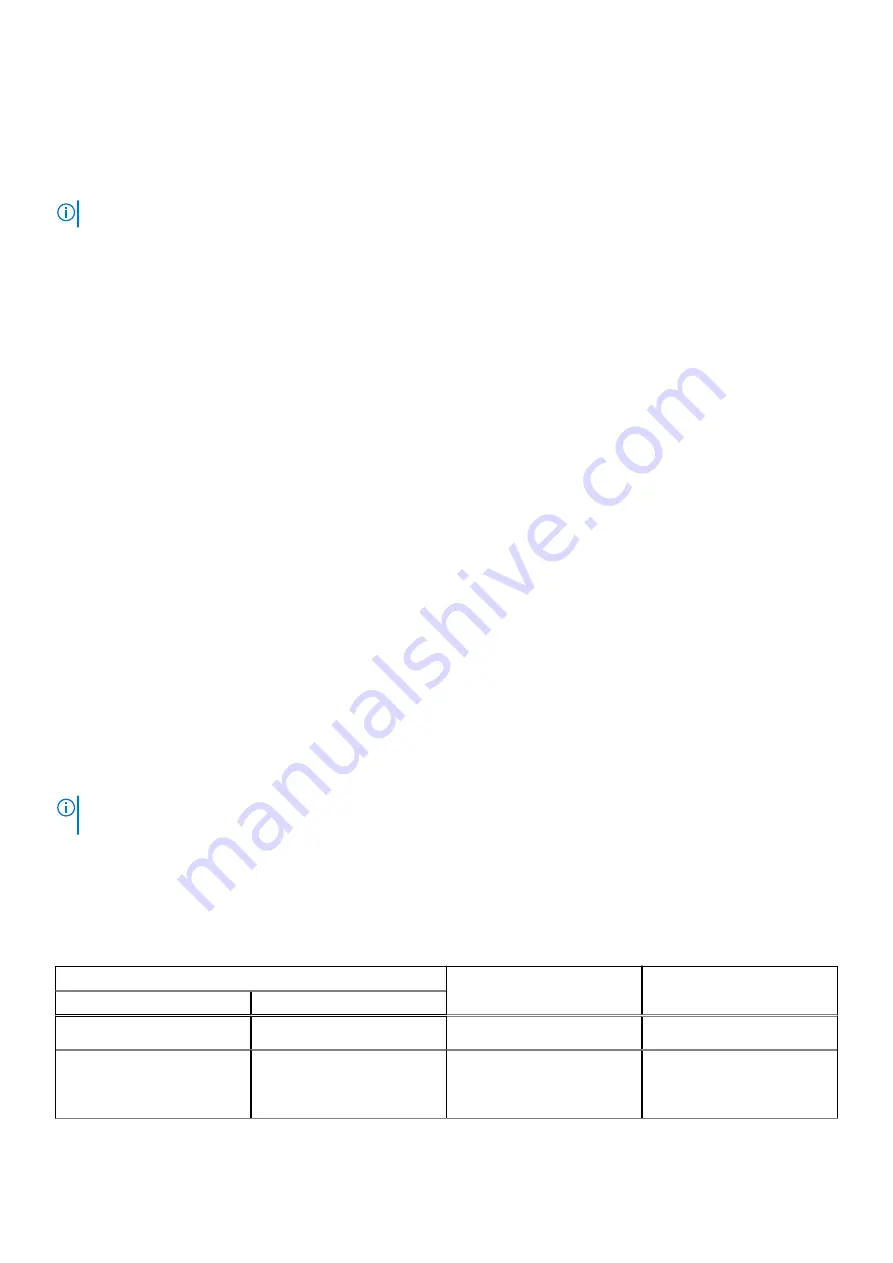
LCD Power rail test (L-BIST)
L-BIST is an enhancement to the single LED error code diagnostics and is automatically initiated during POST. L-BIST will check
the LCD power rail. If there is no power being supplied to the LCD (i.e., the L-BIST circuit fails), the battery status LED will flash
either an error code [2,8] or an error code [2,7].
NOTE:
If L-BIST fails, LCD-BIST cannot function as no power will be supplied to the LCD.
How to invoke L-BIST Test:
1. Press the power button to start the system.
2. If the system does not start up normally, look at the battery status LED:
●
If the battery status LED flashes an error code [2,7], the display cable may not be connected properly.
●
If the battery status LED flashes an error code [2,8], there is a failure on the LCD power rail of the system board, hence
there is no power supplied to the LCD.
3. For cases, when a [2,7] error code is shown, check to see if the display cable is properly connected.
4. For cases when a [2,8] error code is shown, replace the system board.
LCD Built-in Self Test (BIST)
Dell laptops have a built-in diagnostic tool that helps you determine if the screen abnormality you are experiencing is an inherent
problem with the LCD (screen) of the Dell laptop or with the video card (GPU) and PC settings.
When you notice screen abnormalities like flickering, distortion, clarity issues, fuzzy or blurry image, horizontal or vertical lines,
color fade etc., it is always a good practice to isolate the LCD (screen) by running the Built-In Self Test (BIST).
How to invoke LCD BIST Test
1. Power off the Dell laptop.
2. Disconnect any peripherals that are connected to the laptop. Connect only the AC adapter (charger) to the laptop.
3. Ensure that the LCD (screen) is clean (no dust particles on the surface of the screen).
4. Press and hold
D
key and
Power on
the laptop to enter LCD built-in self test (BIST) mode. Continue to hold the D key, until
the system boots up.
5. The screen will display solid colors and change colors on the entire screen to white, black, red, green, and blue twice.
6. Then it will display the colors white, black and red.
7. Carefully inspect the screen for abnormalities (any lines, fuzzy color or distortion on the screen).
8. At the end of the last solid color (red), the system will shut down.
NOTE:
Dell SupportAssist Pre-boot diagnostics upon launch, initiates an LCD BIST first, expecting a user intervention
confirm functionality of the LCD.
System-diagnostic lights
This section lists the system-diagnostic lights of your Inspiron 15 3521.
Table 11. System-diagnostic lights
Blinking pattern
Problem description
Suggested resolution
Amber
White
2
1
CPU failure
Replace the system board.
2
2
System board failure (included
BIOS corruption or ROM
error)
●
Flash latest BIOS version.
●
If problem persists,
replace the system board.
Troubleshooting
97
Содержание Inspiron 15 3521
Страница 1: ...Inspiron 15 3521 Service Manual Regulatory Model P112F Regulatory Type P112F004 February 2022 Rev A00 ...
Страница 15: ...Removing and installing components 15 ...
Страница 45: ...Removing and installing components 45 ...
Страница 46: ...Steps 1 Place the palm rest and keyboard assembly on a flat surface 46 Removing and installing components ...
Страница 55: ...Removing and installing components 55 ...
Страница 57: ...Removing and installing components 57 ...





































