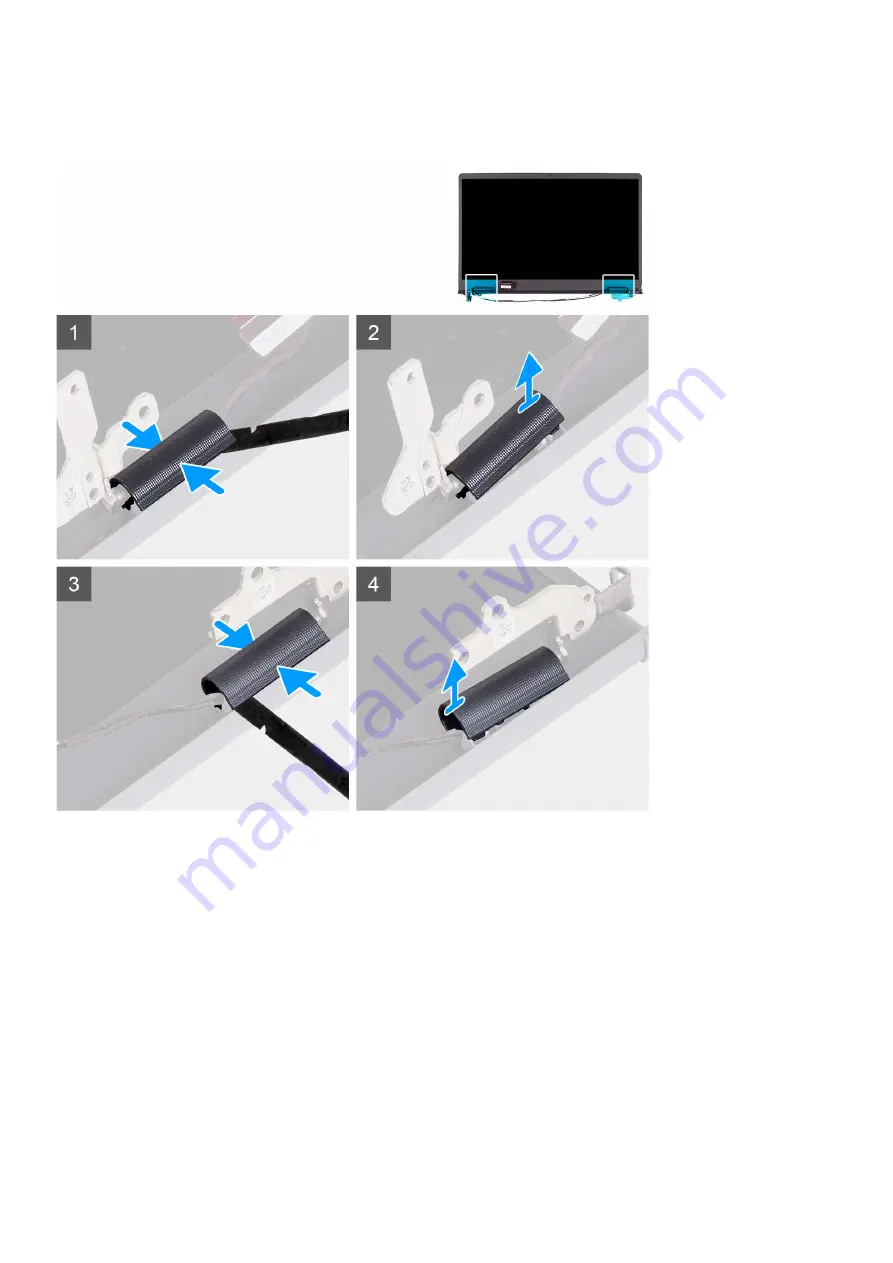
About this task
The following images indicate the location of the display hinge caps and provide a visual representation of the removal
procedure.
Steps
1. Place the system on the edge of a flat surface and gently open the display hinges to at least 90 degrees.
2. Pinch the left-hinge cap in the center.
3. Using a plastic scribe, pry open the left-hinge cap from its right side and remove it from the left hinge.
4. Pinch the right-hinge cap in the center.
5. Using a plastic scribe, pry open the right-hinge cap from its left side and remove it from the right hinge.
Installing the display hinge caps
Prerequisites
If you are replacing a component, remove the existing component before performing the installation procedure.
48
Removing and installing components
Содержание Inspiron 15 3521
Страница 1: ...Inspiron 15 3521 Service Manual Regulatory Model P112F Regulatory Type P112F004 February 2022 Rev A00 ...
Страница 15: ...Removing and installing components 15 ...
Страница 45: ...Removing and installing components 45 ...
Страница 46: ...Steps 1 Place the palm rest and keyboard assembly on a flat surface 46 Removing and installing components ...
Страница 55: ...Removing and installing components 55 ...
Страница 57: ...Removing and installing components 57 ...






























