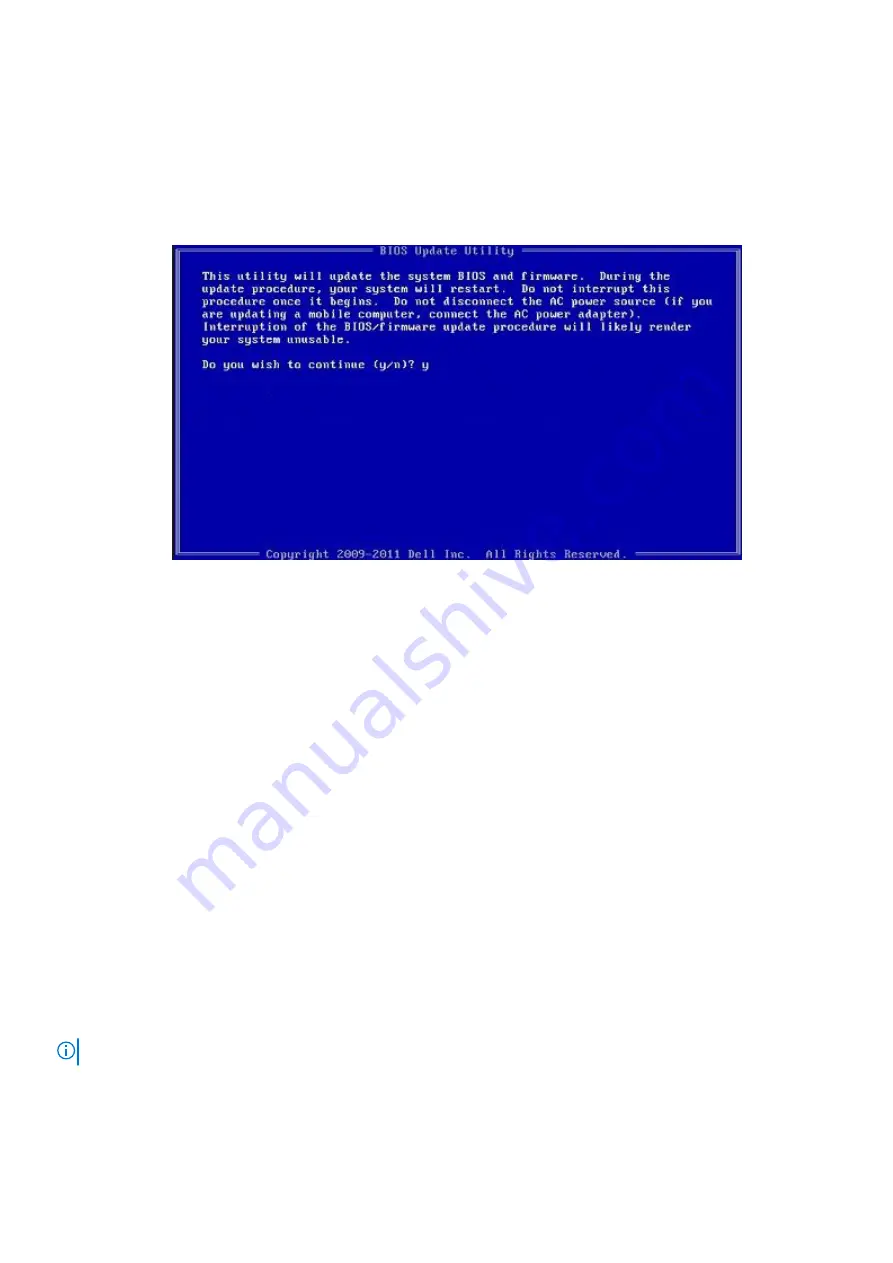
2. Copy the .exe file onto the bootable USB flash drive.
3. Insert the USB flash drive into the computer that requires the BIOS update.
4. Restart the computer and press F12 when the Dell logo appears to display the One Time Boot Menu.
5. Using arrow keys, select
USB Storage Device
and press Enter.
6. The computer restarts to a Diag C:\> prompt.
7. Run the file by typing the complete filename and press Enter.
8. The BIOS Update Utility is displayed. Follow the on-screen instructions.
Figure 1. DOS BIOS Update Screen
Updating the Dell BIOS in Linux and Ubuntu
environments
If you want to update the system BIOS in a Linux environment such as Ubuntu, see
https://www.dell.com/support/article/
Flashing the BIOS from the F12 One-Time boot menu
Updating your system BIOS using a BIOS update.exe file copied to a FAT32 USB key and booting from the F12 one time boot
menu.
About this task
BIOS Update
You can run the BIOS update file from Windows using a bootable USB key or you can also update the BIOS from the F12
One-Time boot menu on the system.
Most Dell systems built after 2012 have this capability and you can confirm by booting your system to the F12 One-Time Boot
Menu to see if BIOS FLASH UPDATE is listed as a boot option for your system. If the option is listed, then the BIOS supports
this BIOS update option.
NOTE:
Only systems with BIOS Flash Update option in the F12 One-Time Boot Menu can use this function.
Updating from the One-Time Boot Menu
To update your BIOS from the F12 One-Time boot menu, you will need:
●
USB key formatted to the FAT32 file system (key does not have to be bootable)
System setup
77
Содержание Inspiron 14 5402
Страница 1: ...Inspiron 14 5402 Service Manual Regulatory Model P130G Regulatory Type P130G002 January 2021 Rev A01 ...
Страница 14: ...14 Removing and installing components ...
Страница 16: ...16 Removing and installing components ...
Страница 43: ...Removing and installing components 43 ...
Страница 45: ...Removing and installing components 45 ...



























